Jednou z nevýhod používania systému Linux je, že môžeme zaviesť systém pomocou živého média, čo umožňuje testovať konkrétnu distribúciu bez zmeny primárnej štruktúry. Pomocou zavádzacích médií, ako sú napríklad jednotky USB, môžeme napáliť obraz ISO a zaviesť ho z neho alebo ho dokonca použiť na inštaláciu operačného systému.
Aj keď existuje veľa spôsobov, ako vytvoriť bootovacie médium - UnetBootIn, dd (Unix), Rufus, Disk Utility atď. - môže byť veľmi jednoduchý a jednoduchý nástroj pre rôzne platformy.
Tento výukový program bude diskutovať o nástroji Etcher, nástroji pre rôzne platformy, ktorý môžete použiť na vytvorenie zavádzacieho média pre systémy Linux:
Čo je BalenaEtcher
Etcher, bežne nazývaný BalenaEtcher, je výkonný nástroj typu open-source, ktorý sa používa na flashovanie obrázkov OS na SD karty a USB Flash disky. Etcher je multiplatformový a ľahko použiteľný, čo znamená, že ho môžete použiť na flashovanie obrázkov z operačného systému Linux, Windows alebo Mac.
Vďaka najnovším a stabilným technológiám (Electron JS) je Etcher mimoriadne rýchly a efektívny. Poskytuje tiež bezpečnú alternatívu k zálohovaniu obrázkov na vymeniteľné jednotky bez rizika náhodného blikania obrázkov na pevné disky. Etcher tiež podporuje protokol USB boot-Flashing, ktorý vám umožní bleskovať obrázky priamo do zariadení, ako je Raspberry Pi.
Ako inštalovať Etcher GUI na Ubuntu
Inštalácia produktu Etcher je jednoduchá, pretože tento nástroj poskytuje vopred pripravené inštalačné programy pre všetky hlavné operačné systémy.
Prejdite na stránku sťahovania Etcher a vyberte požadovaný inštalátor podľa operačného systému, ktorý vlastníte:
https: // www.balena.io / leptadlo /
Pridajte úložisko etcher Debian a overte kľúč GPG pomocou príkazov:
echo "deb https: // deb.etcher.io stable etcher "| sudo tee / etc / apt / sources.zoznam.d / balena-etcher.zoznamsudo apt-key adv --keyserver hkps: // keyserver.ubuntu.com: 443 --recv-keys 379CE192D401AB61
Ďalej aktualizujte úložiská pomocou príkazu:
sudo apt-get aktualizáciaNakoniec nainštalujte BalenaEtcher pomocou príkazu:
sudo apt-get nainštalovať balena-etcher-elektrónAko nainštalovať Etcher CLI na Ubuntu
Ak používate serverové prostredie alebo pristupujete k svojmu systému cez SSH, väčšinou nebudete musieť používať grafické rozhranie. V takýchto prípadoch môžete nainštalovať etcher-CLI, ktorý môžete použiť v príkazovom riadku.
Zadajte príkazy:
zvlnenie -sL https: // deb.nodeource.com / setup_15.x | sudo -E bash -sudo apt-get install -y nodejs
Keď už máte Nodejs nainštalovaný, použite správcu balíkov uzlov na inštaláciu etcher-CLI, ako je to znázornené:
sudo npm install -g etcher-cliInštalátory etcher-CLI si môžete tiež stiahnuť zo stránky s vydaním GitHub, ktorá je uvedená nižšie:
https: // github.com / balena-io / balena-cli / releases / tag / v12.36.1
Ako používať Etcher na vytvorenie spustiteľného živého média
Či už inštalujete Ubuntu 20.10, Manjaro, Raspbian, Fedora a mnoho ďalších distribúcií vám Etcher pomôže rýchlo vytvoriť bootovacie médium.
Poďme diskutovať o tom, ako vytvoriť bootovacie médium pomocou tohto nástroja:
Bliká zo súboru
Prvým krokom je stiahnutie obrázka operačného systému, ktorý chcete použiť v počítači. Pre náš testovací prípad použijeme Manjaro Linux.
V ďalšom kroku spustite nainštalovaný nástroj Etcher a do počítača vložte kartu SD alebo USB.
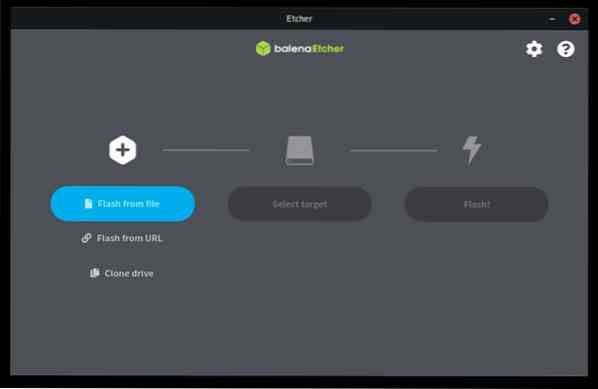
V hlavnom rozhraní etcheru vyberte zo súboru Flash a potom vyberte obrázok, ktorý ste stiahli.

V nasledujúcej časti vyberte jednotku, na ktorú chcete obrázok flashovať. Ak máte pripojených viac diskov, vyberte ten správny, aby ste predišli náhodnému blikaniu nesprávneho disku.
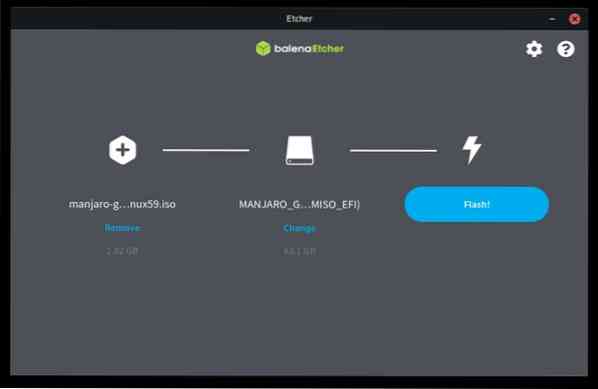
Po výbere kliknite na Flash, čím spustíte proces Flash. Celkový čas potrebný na flashovanie obrazu na disk bude závisieť od rýchlosti zápisu disku a veľkosti obrázka. Počkajte, kým sa proces blesku nedokončí. Leptač overí, či je obraz napísaný správne, a po dokončení disk vysunie.
Flash z adresy URL
Aplikácia Etcher tiež umožňuje bleskovať obrázky z adresy URL, ak máte vysokorýchlostný internet a nechcete si obrázok stiahnuť do počítača z dôvodu nedostatku miesta alebo z iných dôvodov.
Urobíte to tak, že vyberiete možnosť Flash from URL a zadáte URL obrázku, ktorý chcete použiť.
Ďalej vyberte jednotku, ktorú chcete použiť, a kliknite na Flash.

Klonovanie disku
Ak máte jednotku obsahujúcu obraz a chcete skopírovať jej obsah na iný disk, môžete na vykonanie tejto úlohy použiť voľbu klonovania v Etchere.
Pripojte jednotky, ktoré chcete použiť vo svojom počítači. Ďalej vyberte klon z palubnej dosky Etcher a vyberte hlavný disk, z ktorého chcete klonovať. Ďalej vyberte cieľ ako prázdnu jednotku, ktorú chcete použiť, a kliknutím na klonovať dokončite proces.
Bliká pomocou nástroja Etcher CLI
Ak používate etcher-CLI, všetko, čo musíte urobiť, je vyvolať Etcher a nasledovať úplná cesta k obrázku, ktorý chcete použiť. Týmto krokom sa spustí interaktívna relácia, ktorá vám umožní flashovať obraz.
Záver
Etcher je jednoduchý a výkonný nástroj, ktorý vám umožňuje vykonávať zložité operácie niekoľkými kliknutiami. Pretože je to taký užitočný nástroj, nahradil väčšinu blikajúcich zariadení.
Ďakujeme za prečítanie a bavte sa experimentovaním s Etcherom. Môžete sa tiež dozvedieť viac z oficiálnej dokumentácie spoločnosti Etcher:
https: // github.com / balena-io / etcher / blob / master / docs / UŽÍVATEĽSKÁ DOKUMENTÁCIA.md
 Phenquestions
Phenquestions


