Sťahovanie Hyper Terminal:
Hyper terminál nie je k dispozícii v oficiálnom úložisku balíkov Ubuntu 18.04 LTS. Hyper terminál si ale môžete ľahko stiahnuť z oficiálnych webových stránok Hyper terminálu a nainštalovať ho na Ubuntu 18.04 LTS.
Najskôr navštívte oficiálnu webovú stránku Hyper terminálu a kliknite na Stiahnuť ▼.
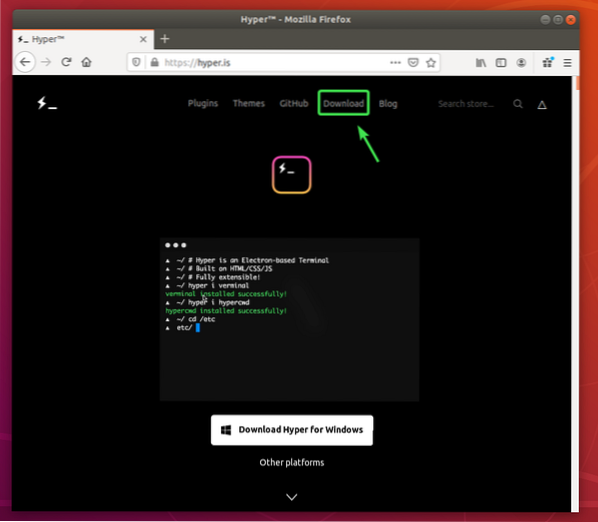
Teraz kliknite na tlačidlo sťahovania () v priečinku Debian (.deb) balíček.
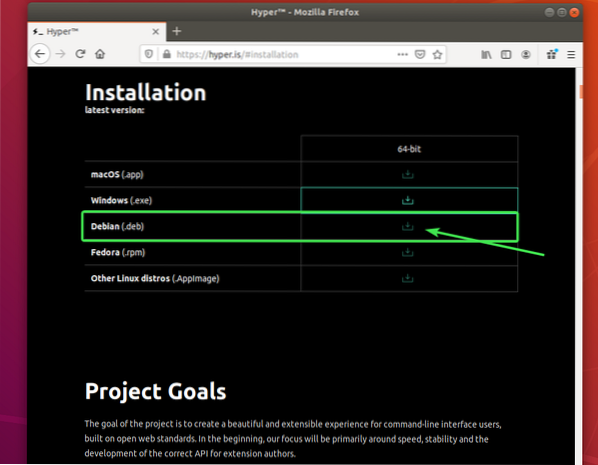
Prehliadač by vás mal vyzvať na uloženie súboru balíka DEB. Vyberte Uloženie súboru a kliknite na Ok.
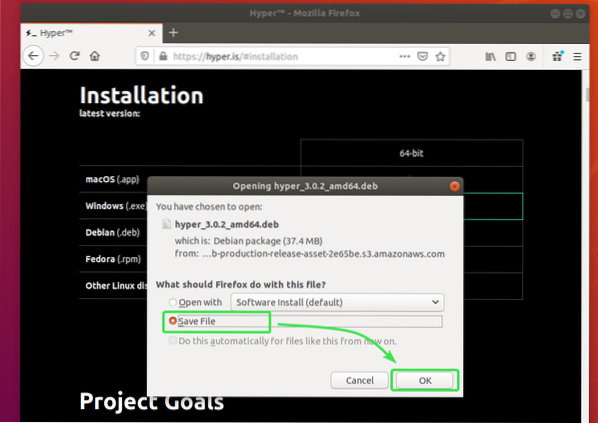
Prehliadač by mal začať sťahovať balík Hyper DEB. Dokončenie môže chvíľu trvať.
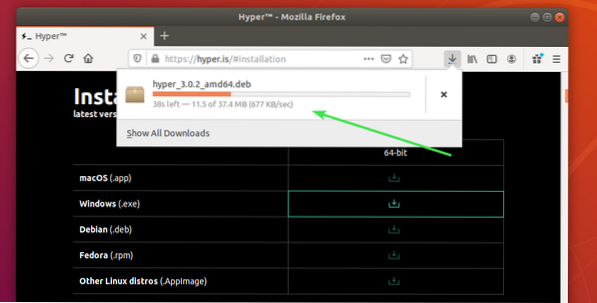
Inštalácia Hyper Terminal:
Po stiahnutí balíka Hyper DEB otvorte terminál a pomocou nasledujúceho príkazu aktualizujte vyrovnávaciu pamäť úložiska balíkov APT:
$ sudo apt aktualizácia
Vyrovnávacia pamäť úložiska balíkov APT by sa mala aktualizovať.
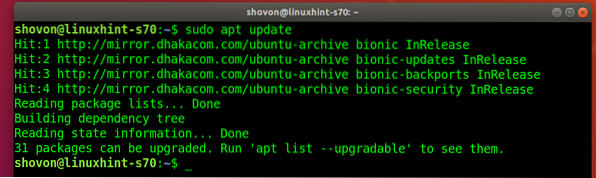
Teraz prejdite na ikonu ~ / Súbory na stiahnutie adresár takto:
$ cd ~ / Súbory na stiahnutie
Balík Hyper DEB hyper_3.0.2_amd64.deb ktoré ste si stiahli, by tu mali byť.
$ ls -lh
Teraz nainštalujte balík Hyper DEB pomocou nasledujúceho príkazu:
$ sudo apt nainštalovať ./ hyper_3.0.2_amd64.deb
Inštaláciu potvrdíte stlačením Y a potom stlačte
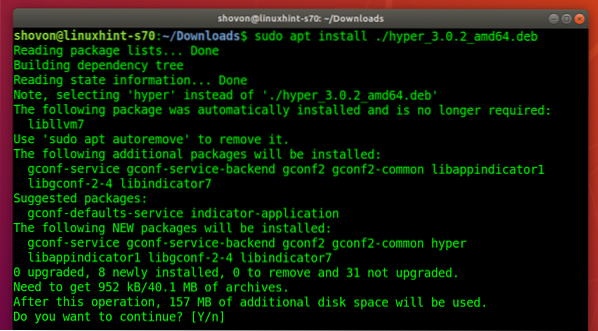
Správca balíkov APT by mal automaticky stiahnuť a nainštalovať všetky požadované balíky závislostí.
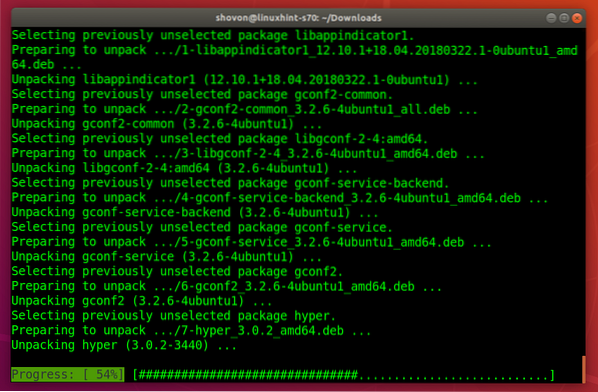
V tomto okamihu by mal byť nainštalovaný Hyper terminál.
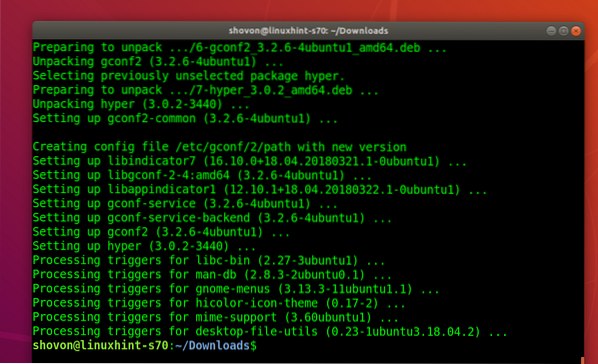
Spustený Hyper Terminal:
Po nainštalovaní terminálu Hyper ho nájdete v ponuke aplikácií systému Ubuntu. Kliknutím na ikonu Hyper spustíte Hyper terminál.
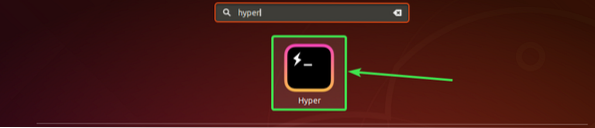
Takto by mal štandardne vyzerať terminál Hyper.
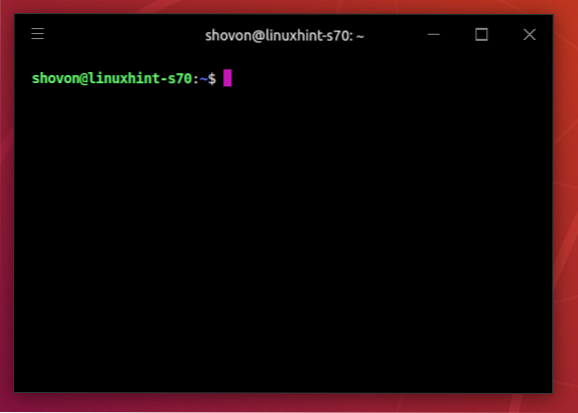
Môžete tu spustiť ľubovoľný príkaz rovnakým spôsobom ako v iných terminálových aplikáciách.
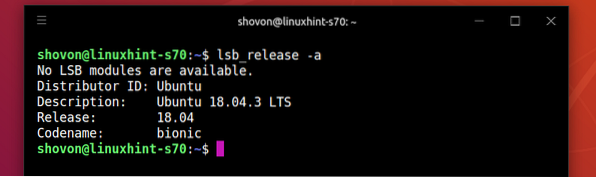
Konfiguračný súbor Hyper Terminal:
Hyper terminál má globálny konfiguračný súbor ~ /.hyper.js
Ak chcete nakonfigurovať Hyper terminál, kliknite na ponuku hamburgerov .
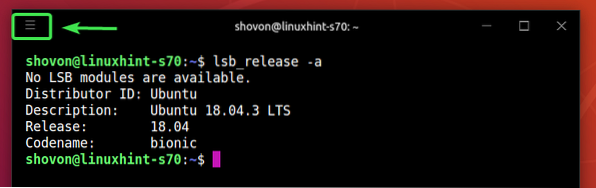
Potom prejdite na Upraviť > Predvoľby ..

Konfiguračný súbor terminálu Hyper by sa mal otvoriť pomocou predvoleného textového editora. Konfiguračný súbor hyper terminálu je vo formáte JSON.
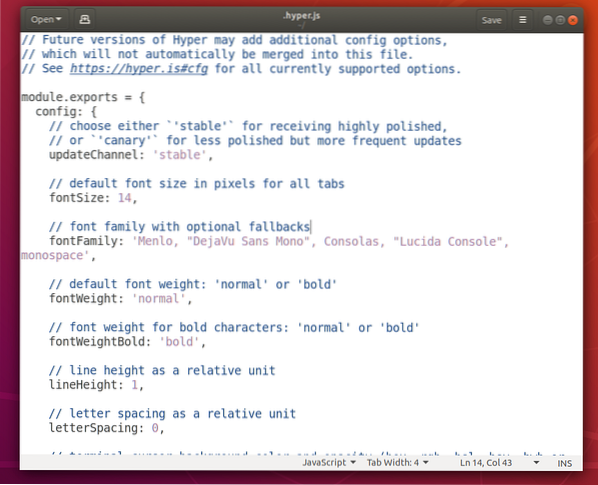
Zmena písma a veľkosti písma:
Ak chcete zmeniť veľkosť písma Hyper terminálu, musíte nastaviť veľkosť písma vlastnosť na požadovanú veľkosť písma.
Formát súboru veľkosť písma nehnuteľnosť:
fontSize: yourDesiredFontSize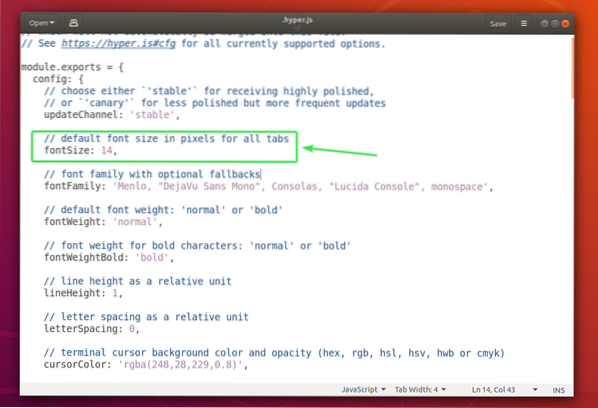
Ak chcete zmeniť predvolené písmo, musíte ho pridať do fontFamily nehnuteľnosť.
Formát súboru fontFamily nehnuteľnosť:
fontFamily: 'Font1, "Font 2", font3, font4, "Font 5<"'POZNÁMKA: Písma sú oddelené čiarkami (,). Ak názov písma obsahuje medzeru, musí byť zabalený do úvodzoviek („).
Prvé písmo (Písmo1) sa použije predvolene. Ak z nejakého dôvodu nie je prvé písmo nainštalované na vašom počítači Ubuntu, Hyper terminál sa pokúsi použiť ďalšie písmo (Písmo 2) a tak ďalej.
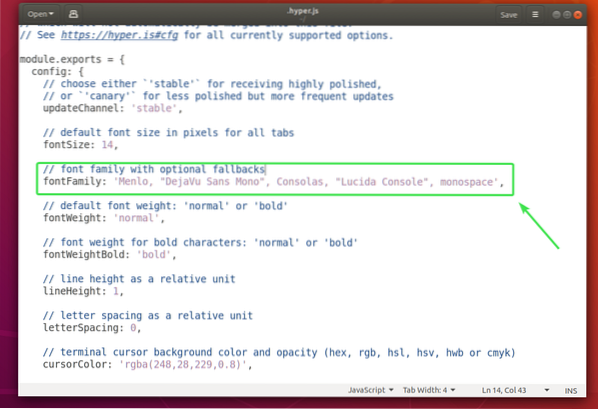
Nastavil som veľkosť písma do 18 a pridané Ubuntu Mono ako primárne písmo.
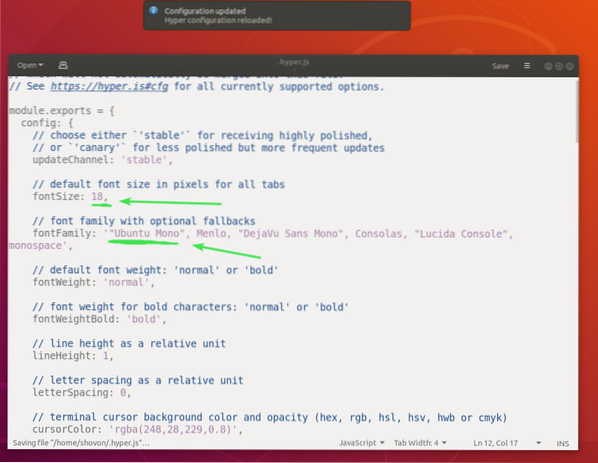
Ako vidíte, zmenilo sa písmo a veľkosť písma.
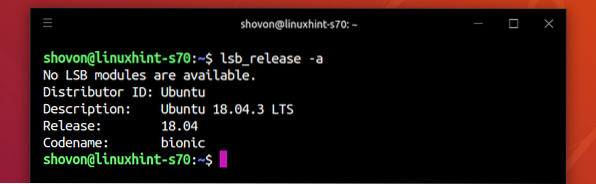
Zmena nastavení kurzora:
Nastavenia kurzora Hyper terminálu môžete zmeniť pomocou cursorColor, cursorAccentColor, cursorShape a cursorBlink vlastnosti.
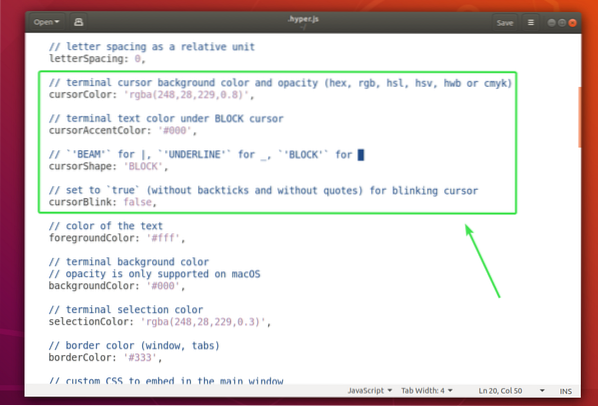
The cursorColor property nastaví farbu kurzora.
Formát súboru cursorColor nehnuteľnosť:
cursorColor: 'COLOR_VALUE'The cursorAccentColor property nastavuje farbu textu za kurzorom.
Formát súboru cursorAccentColor nehnuteľnosť:
cursorAccentColor: 'COLOR_VALUE'COLOR_VALUE môže byť jeden z nasledujúcich formátov:
#RRGGBBrgb (redValue, greenValue, blueValue)
rgba (redValue, greenValue, blueValue, opacita)
The cursorShape Vlastnosť sa používa na nastavenie tvaru kurzora.
Formát súboru cursorShape nehnuteľnosť:
cursorShape: 'CURSOR_SHAPE'CURSOR_SHAPE môže byť jeden z nasledujúcich:
BLOKOVAŤ, PODKLADOVAŤ alebo LÚČThe cursorBlink Vlastnosť sa používa na povolenie alebo zakázanie blikania kurzora na termináli Hyper.
Zapnúť cursorBlink, nastaviť cursorBlink na pravda.
Vypnúť cursorBlink, nastaviť cursorBlink na nepravdivé.
Nastavil som cursorColor do , cursorShape do ZDÔRAZNIŤ a povolené cursorBlink.
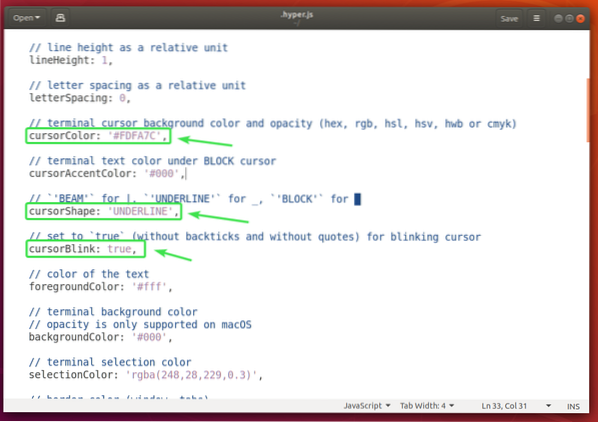
Ako vidíte, farba a tvar kurzora sa zmenili. Tiež bliká.
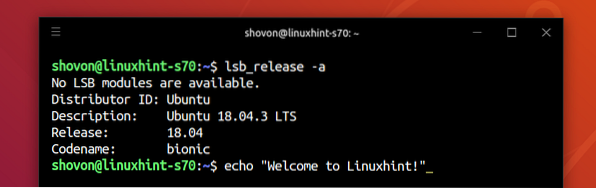
Zmena farby pozadia, farby textu a farby výberu:
Farbu textu vášho terminálu Hyper môžete zmeniť pomocou foregroundColor vlastnosť, farba pozadia pomocou farba pozadia vlastnosť a farba výberu textu pomocou selectionColor nehnuteľnosť.
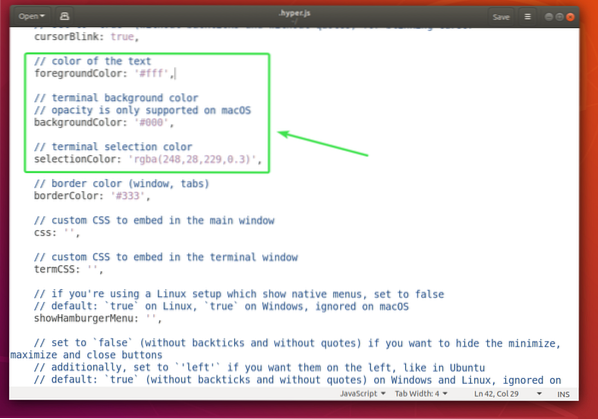
Formát súboru foregroundColor nehnuteľnosť je:
forgroundColor: 'COLOR_VALUE'Formát súboru farba pozadia nehnuteľnosť je:
backgroundColor: 'COLOR_VALUE'Formát súboru selectionColor nehnuteľnosť je:
selectionColor: 'COLOR_VALUE'Pozri COLOR_VALUE formáte v Zmena nastavení kurzora časť tohto článku vyššie.
Konfigurácia shellu:
Predvolený shell Hyper terminálu môžete nastaviť pomocou škrupina nehnuteľnosť. Hyper štandardne používa predvolený shell používateľa.
Formát súboru škrupina nehnuteľnosť:
shell: „/ cesta / do / shellu“Napríklad cesta shellu Bash je / bin / bash
Môžete nastaviť predvolené argumenty shellu Hyper terminálu pomocou shellArgs nehnuteľnosť.
Formát vlastnosti shellArgs je:
shellArgs: ['arg1', 'arg2', 'arg3']Vlastné premenné prostredia shellu môžete nastaviť pomocou env nehnuteľnosť.
Formát súboru env nehnuteľnosť:
env:premenná1: hodnota1,
premenná2: „hodnota 2“,
premenná3: „hodnota 3“
Keď nastavíte premenné prostredia, musíte zavrieť terminál Hyper a znova ho otvoriť, aby sa zmeny prejavili.
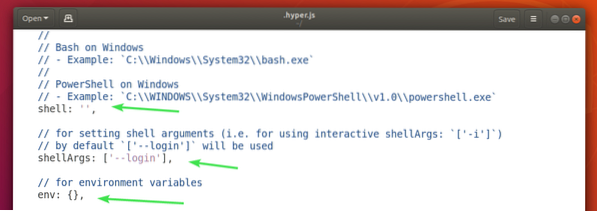
Nastavil som dve premenné prostredia KRSTNÉ MENO a PRIEZVISKO a ako vidíte, mám k nim prístup z terminálu Hyper.
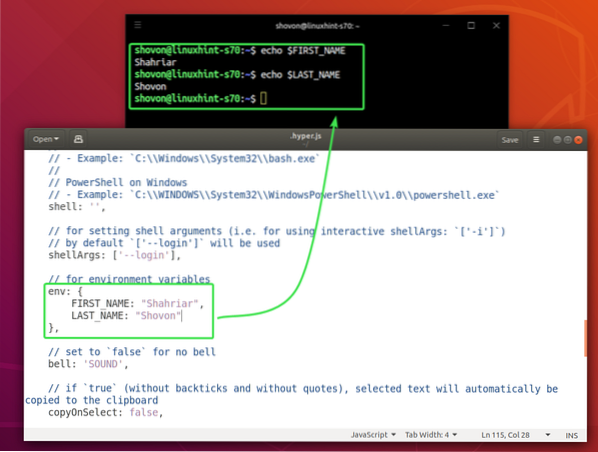
Zakázať koncový zvon:
Koncový zvon môžete deaktivovať pomocou zvonček nehnuteľnosť.
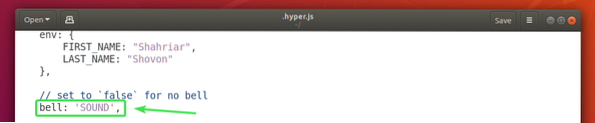
Zakázanie koncového zvončeka zvonček majetok do nepravdivé.
Ak chcete znova aktivovať koncový zvon, nastavte zvonček majetok do ZVUK.
Kopírovať text pri výbere:
Ak chcete skopírovať text, ktorý ste vybrali na termináli Hyper, nastavte copyOnSelect majetok do pravda. Predvolene, copyOnSelect je nastavený na nepravdivé, čo znamená, že text sa nebude kopírovať, keď ich vyberiete.

Takto teda inštalujete, používate a konfigurujete Hyper terminál na Ubuntu 18.04 LTS. Ďakujeme, že ste si prečítali tento článok.
 Phenquestions
Phenquestions


