Xfce je open-source a bezplatné desktopové prostredie pre operačné systémy Linux. Xfce je plný skvelých funkcií, ktoré uľahčujú jeho používanie. Spotrebováva minimálnu pamäť a CPU, čo je ľahké a rýchle v porovnaní s inými pracovnými plochami Linuxu, ako sú GNOME a KDE. Xfce má dva panely, ktoré držia najpoužívanejšie spúšťače aplikácií.
Dva panely je možné prispôsobiť, podľa potreby upraviť podľa potreby ďalšími položkami, alebo podľa potreby úplne skryť. Predvolený správca súborov Xfce je jednoduchý na použitie, jednoduchý, prispôsobiteľný a ľahko sa naučiť.
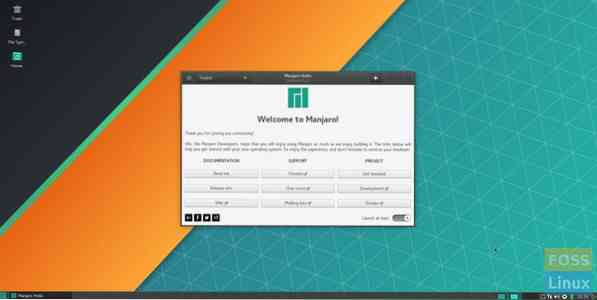
Ak hľadáte ľahký, stabilný a vysoko prispôsobiteľný desktop, XFCE je ten pravý pre vás. Môžete si tiež pozrieť nášho podrobného sprievodcu porovnaním desktopového prostredia, kde nájdete desať dôvodov, prečo používať XFCE.
V tomto výučbe vás prevedieme nasledujúcimi bodmi:
- Inštalácia pracovnej plochy Xfce na stroji Ubuntu pomocou dvoch rôznych spôsobov, aby ste si mohli zvoliť ten, ktorý požadujete
- Odinštalovanie pracovnej plochy Xfce z Ubuntu.
Než však môžeme začať, uistite sa, že máte aktualizovaný systém pomocou nasledujúcich príkazov:
aktualizácia sudo apt
Inštalácia Xfce Desktop na Ubuntu
Na ľahkú inštaláciu Xfce na váš počítač Ubuntu môžete použiť jednu z nasledujúcich metód:
- Používanie balíka Xfce
- Používanie balíka Xubuntu
Metóda 1: Nainštalujte Xfce Desktop pomocou balíka Xfce
Ak ste sa rozhodli použiť túto metódu, nainštaluje sa pracovná plocha Xfce s niekoľkými základnými balíkmi, ako je predvolený správca súborov pre pracovnú plochu Xfce a správca súborov Thunar. Niektoré aplikácie zostanú rovnaké, napríklad terminál - bude to rovnaké ako predvolený terminál GNOME.
Krok 1. Nainštalujte balík Xfce.
sudo apt nainštalovať xfce4
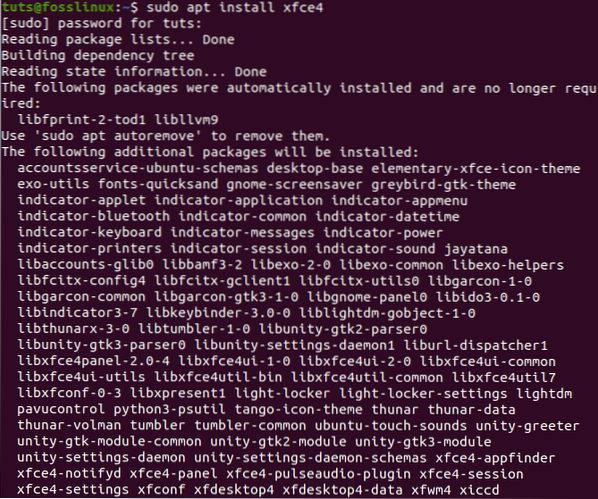
Krok 2. Nakonfigurujte správcu zobrazenia lightdm. Stačí stlačiť „Zadajte”Vyberte možnosť“ gdm3 ”.
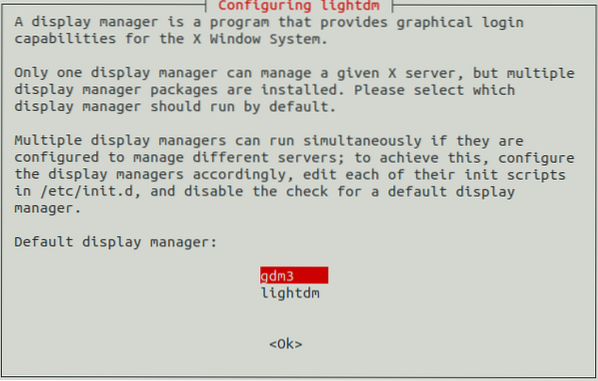
Krok 3. Ak chcete začať používať pracovnú plochu Xfce, musíte sa odhlásiť. Preto na pracovnej ploche stlačte šípku rozbaľovacej ponuky a vyberte možnosť Vypnúť / Odhlásiť sa.
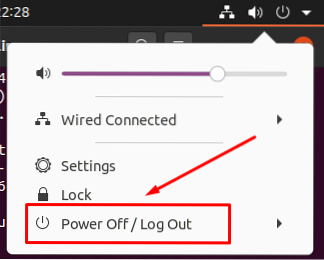
Krok 4. Ďalej zvoľte možnosť „Odhlásiť sa“.
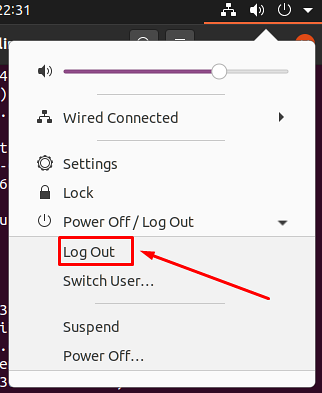
Krok 5. Po úspešnom dokončení procesu odhlásenia môžete stlačiť ponuku nastavení. Potom vyberte možnosť relácie Xfce a spustite pracovnú plochu Xfce.
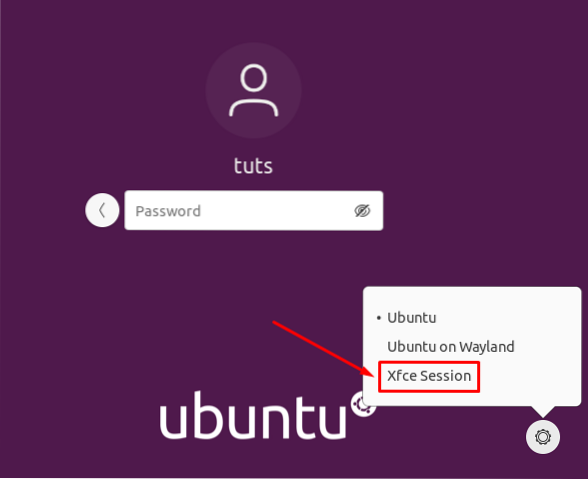
Krok 6. Vitajte na pracovnej ploche Xfce.
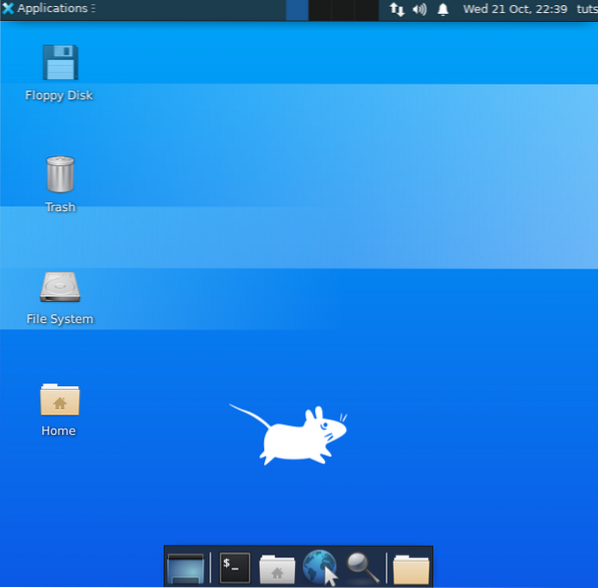
Metóda 2: Nainštalujte Xfce Desktop pomocou balíka Xubuntu
Ak sa však rozhodnete nainštalovať balík Xubuntu, získate plochu Xfce a mnoho ďalších balíkov pre skutočný zážitok z práce s Xfce. Napríklad terminál bude predvolený terminál Xubuntu, nie predvolený terminál GNOME.
Krok 1. Nainštalujte balík Xubuntu pomocou nasledujúceho príkazu.
sudo apt nainštalovať xubuntu-desktop
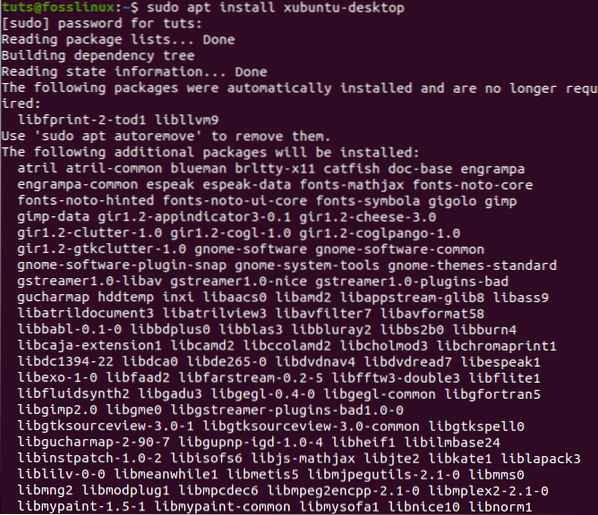
Krok 2. Potom sa odhláste, aby ste mohli začať používať pracovnú plochu Xfce.
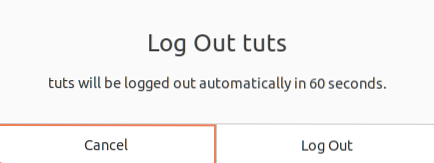
Krok 3. Na prihlasovacej obrazovke kliknite na tlačidlo nastavení a vyberte možnosť „Xubuntu Session“.
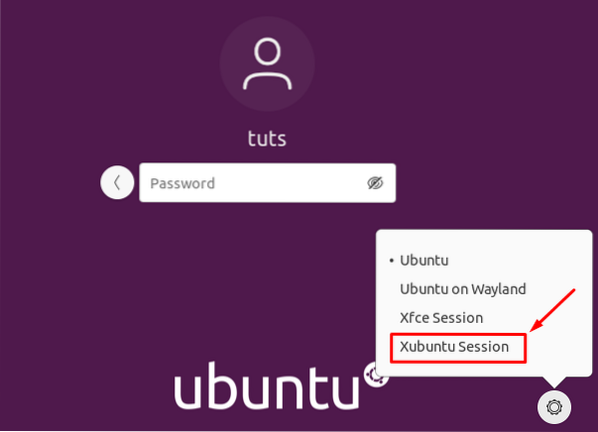
Krok 4. Vitajte na pracovnej ploche Xfce.
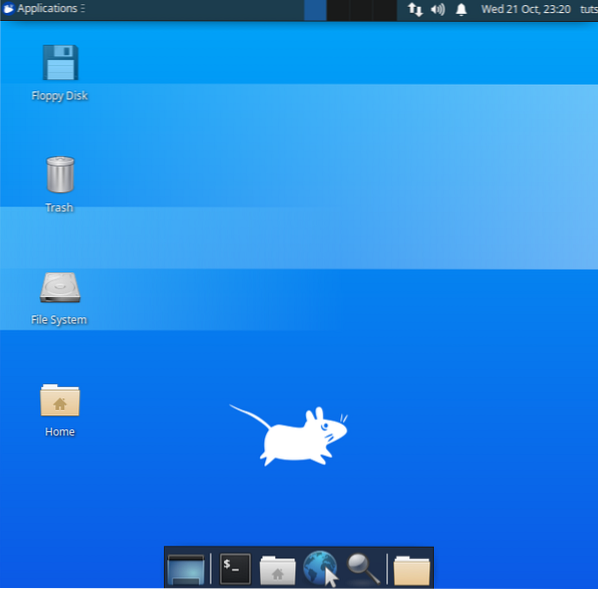
Odinštalovanie Xfce Desktop na Ubuntu
Ak potrebujete odinštalovať pracovnú plochu Xfce, mali by ste sa najskôr ubezpečiť, že ste neodstránili predvolenú pracovnú plochu Ubuntu. Poďme skontrolovať, ako správne odinštalovať pracovnú plochu Xfce bez toho, aby sme spôsobili závažné problémy, ako napríklad prázdna obrazovka a žiadne prihlasovacie okno!
Krok 1. Uistite sa, že ste sa odhlásili z pracovnej plochy Xfce. Potom kliknite na meno používateľa systému Linux v pravom hornom rohu pracovnej plochy a vyberte možnosť Odhlásiť sa.
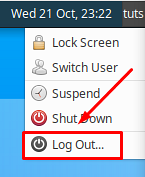
Krok 2. Na prihlasovacej obrazovke stlačte tlačidlo nastavení a potom vyberte jeden z hlavných pracovných plôch Ubuntu.
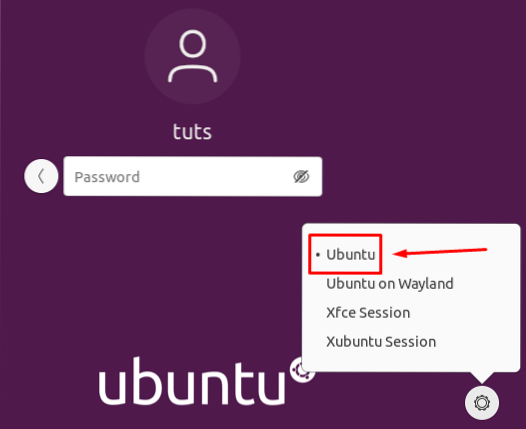
Odinštalujte balík Xfce
Krok 1. Po prihlásení na plochu Ubuntu otvorte terminál a pomocou nasledujúceho príkazu odstráňte nainštalovaný balík Xfce.
sudo apt-get purge xubuntu-icon-theme xfce4 *
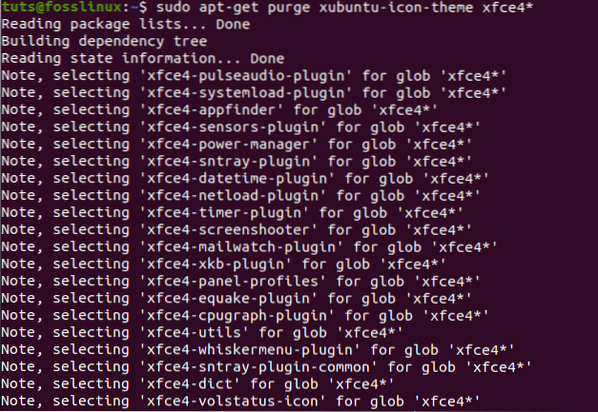
Krok 2. Teraz použite možnosť autoremove.
sudo apt autoremove
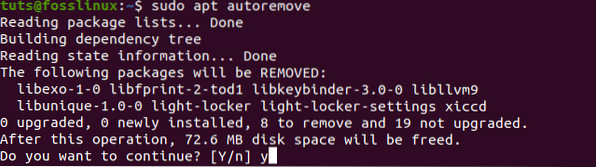
Odinštalujte balík Xubuntu
Krok 1. V prípade, že máte nainštalovaný balík Xubuntu, môžete použiť nasledujúci príkaz.
sudo apt-get očistiť xubuntu-desktop xubuntu-ikona-téma xfce4 *
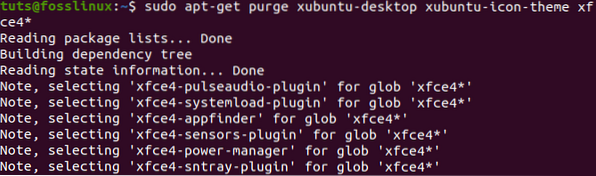
Krok 2. Odstráňte tiež všetky ďalšie témy.
sudo apt-get vyčistiť plymouth-theme-xubuntu-logo plymouth-theme-xubuntu-text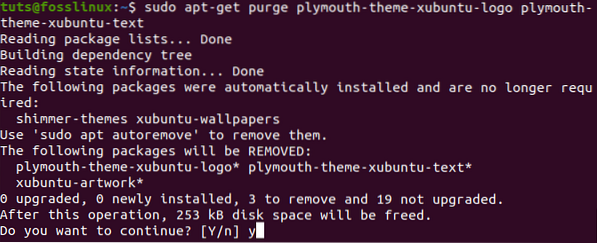
Krok 3. Nezabudnite použiť možnosť autoremove.
sudo apt autoremove
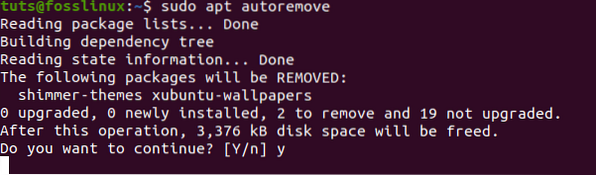
Krok 4. Na záver môžete po odhlásení skontrolovať hlavné pracovné plochy. Ako vidíte, nie sú nainštalované žiadne desktopy Xfce.
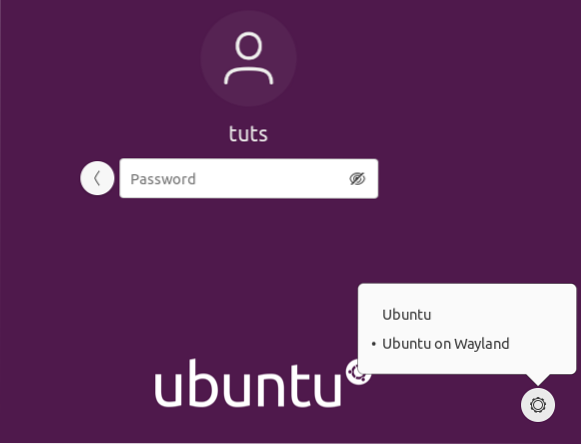
Gratulujeme, práve ste sa naučili inštalovať a odinštalovať pracovnú plochu Xfce.
 Phenquestions
Phenquestions


