OpenVAS je veľmi populárny a vysoko pokročilý open-source skener zraniteľnosti a správca serverov a sieťových nástrojov. OpenVAS obsahuje niekoľko služieb a nástrojov. Tu je niekoľko najvýznamnejších funkcií, ktoré sú dôležité pre každý server.
- Greenbone Security Assistant, grafické rozhranie, ktoré umožňuje spravovať skenovanie zraniteľností z webovej aplikácie
- Databáza, ktorá uchováva výsledky a konfigurácie
- Pravidelne aktualizovaný informačný kanál NVT (testy zraniteľnosti siete)
- Skener, ktorý spúšťa NVT
Nainštalujte OpenVAS 9 na Ubuntu 18.04 LTS
Predtým, ako prejdeme k inštalačnej časti, musíme do systému pridať úložisko PPA.
Krok 1 - Pridajte úložisko PPA
Vykonajte všetky príkazy v užívateľovi root.
sudo add-apt-repository ppa: mrazavi / openvas
Krok 2 - Aktualizácia systému
sudo apt-get aktualizácia
Teraz nainštalujeme potrebné balíčky.
Krok 3 - Nainštalujte SQLite
SQLite je knižnica v jazyku C, ktorá je najpoužívanejším databázovým strojom na svete.
sudo apt nainštalovať sqlite3
Krok 4 - Nainštalujte OpenVAS 9
Teraz je ten správny čas na inštaláciu OpenVAS 9.
sudo apt nainštalovať openvas9
Požiada o konfiguráciu pätice Redis Unix. Potom vyberte Áno a pokračovať.
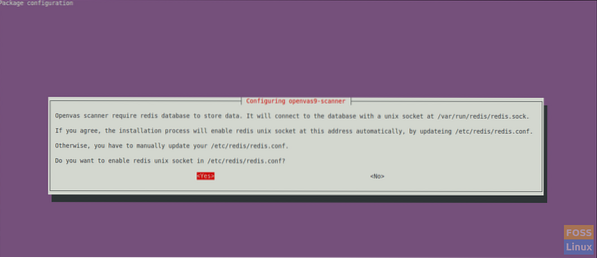
Po dokončení inštalácie musíte nakonfigurovať niektoré balíky.
Krok 5 - Nainštalujte ďalšie potrebné balíčky
Pre vytváranie prehľadov PDF musíme nainštalovať niektoré balíčky.
sudo apt install texlive-latex-extra --no-install-doporučuje
sudo apt nainštalovať texlive-fonts-odporúčané
Potrebujeme obslužný program „openvas-nasl“, ktorý poskytuje balík „libopenvas9-dev“, aby sme mohli spúšťať skripty OpenVAS NASL proti cieľu alebo niekedy odstraňovať chyby a kontrolovať skripty NASL.
Môžete ho nainštalovať pomocou nasledujúceho príkazu:
sudo apt nainštalovať libopenvas9-dev
Údaje o zraniteľnosti pridáme do databázy synchronizáciou s informačnými kanálmi. To možno vykonať pomocou nasledujúcich príkazov.
greenbone-nvt-sync
greenbone-scapdata-sync
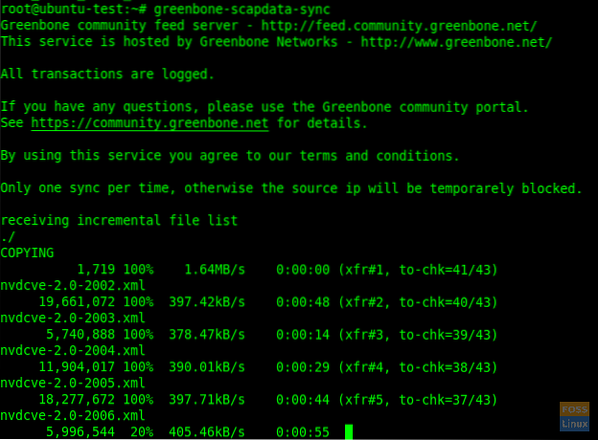
greenbone-certdata-sync
Tieto synchronizácie dostanú nejaký čas na aktualizáciu.
Po dokončení aktualizácie môžeme služby reštartovať.
Krok 6 - Reštartujte služby OpenVAS
Reštartujte skener OpenVAS.
systemctl restart openvas-scanner
Reštartujte správcu OpenVAS.
systemctl restart openvas-manager
Reštartujte bezpečnostného asistenta Greenbone.
systemctl restart openvas-gsa
Potom povoľte reštartované služby pri štarte systému.
systemctl povoliť openvas-scanner
systemctl povoliť openvas-manager
systemctl povoliť openvas-gsa
Krok 7 - Skontrolujte procesy OpenVAS
ps -aux | grep openvas

Znovu vytvorte medzipamäť NVT a všetky synchronizované kanály sa načítajú do správcu.
openvasmd --rebuild --progress
Krok 8 - Overte inštaláciu
Tu použijeme nástroj openvas-check-setup na kontrolu stavu inštalácie OpenVAS.
Stiahnite a skopírujte si ho na svoju cestu:
wget --no-check-certificate https: // svn.Wald.integrácia.org / svn / openvas / pobočky / tools-attic / openvas-check-setup -P / usr / local / bin /
Dajte povolenie na vykonanie.
chmod + x / usr / local / bin / openvas-check-setup
Teraz overte inštaláciu.
openvas-check-setup --v9
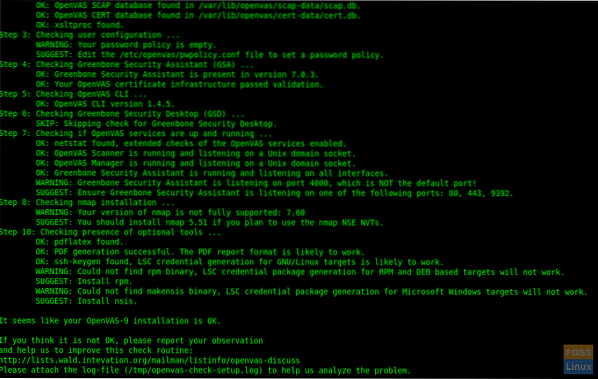
Krok 9 - Vyskúšajte inštaláciu
Teraz je všetko v poriadku. Môžeme prechádzať webové rozhranie. Otvorte prehliadač a použite nasledujúcu adresu URL.
https: // Ip servera: 4000
Predvolené používateľské meno a heslo pre prihlásenie je „admin“
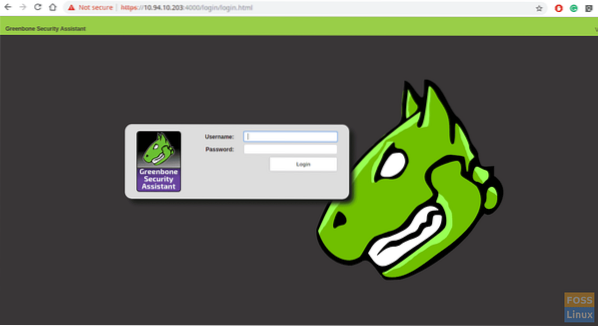
Po prihlásení sa vám zobrazí informačný panel.
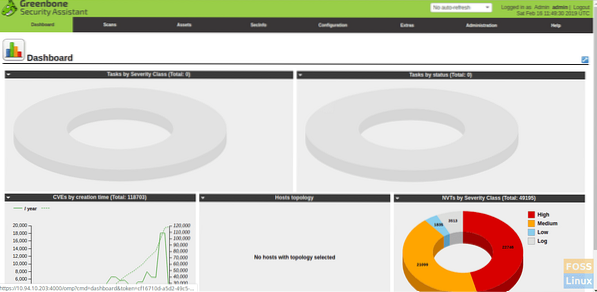
Teraz pridáme cieľ skenovania. Takže kliknite na Scan-> Task. Potom získate nasledujúce okno.
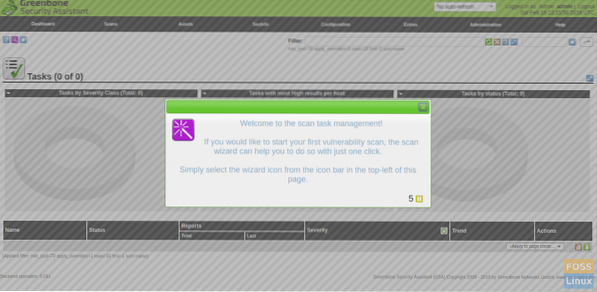
Pridajte cieľ.
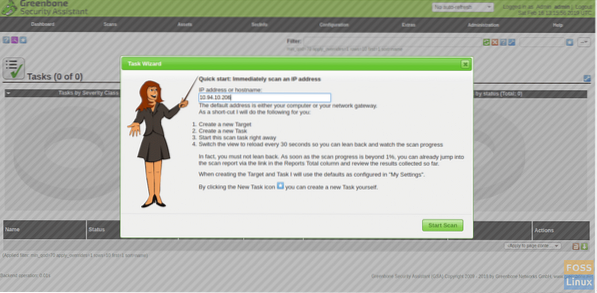
Potom spustite skenovanie a uvidíte, že skenovanie je spustené.
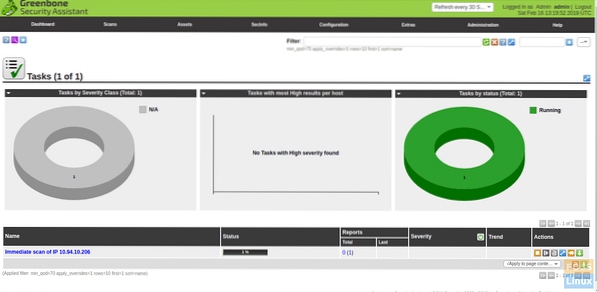
Po dokončení skenovania si môžete stiahnuť správy vo formáte PDF.
Úspešne sme nainštalovali a nakonfigurovali Openvas9 na Ubuntu 18.04 LTS a pridal cieľ na skenovanie. Ak máte akékoľvek problémy s inštaláciou, neváhajte diskutovať v sekcii komentárov nižšie.
 Phenquestions
Phenquestions



