Čo je a .Prípona súboru RAR?
Pre používateľov, ktorí to nevedia, je súbor RAR komprimovaný súbor, ktorý je rozdelený do sady viaczväzkových súborov. To sa zvyčajne deje v prípadoch, keď existujú veľké súbory, ktoré je potrebné zdieľať alebo preniesť, a preto sú komprimované do súboru zip. Podobne je potrebné extrahovať súbory zip, ktoré sa prenášajú alebo sťahujú z internetu. K dispozícii je množstvo nástrojov, ktoré pomáhajú extrahovať a komprimovať tieto súbory v priebehu niekoľkých sekúnd, bez ohľadu na ich veľkosť alebo množstvo.
Extrahovanie súborov RAR v distribúciách systému Linux
RAR je bezplatný nástroj, ktorý je predinštalovaný v operačných systémoch Windows, ale bohužiaľ nepodporuje platformy Linux. Ak sa pokúsite extrahovať v Ubuntu, správca archívov vám zobrazí nasledujúce dialógové okno:
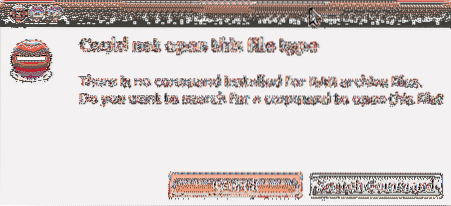
Je to preto, že systém nerozpozná typ súboru, ako je napríklad Windows, a nemá žiadny podporovaný nástroj na jeho extrakciu. V ostatných prípadoch tiež zobrazí chybu asi takto:
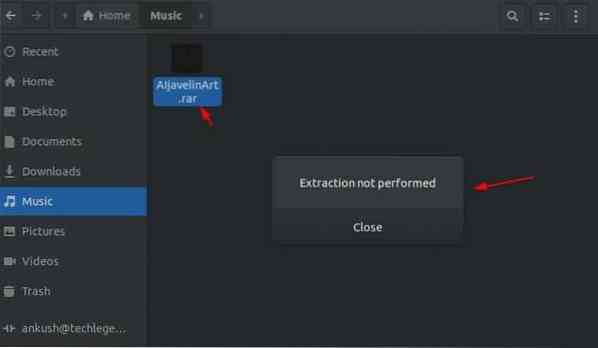
Čítajte ďalej, aby ste zistili, ako môžete nainštalovať nástroje RAR v systéme Linux a ako ich použiť na otvorenie, extrakciu a kompresiu súboru.
Ako nainštalovať nástroj Unrar v systéme Linux
Unrar je kompatibilný hlavne s distribúciami Linuxu, kde môžete balík ľahko nainštalovať z príkazového terminálu pomocou trefný programov.
Otvorte príkazový terminál a zadajte nasledujúce príkazy, ak ich používate Ubuntu alebo Debian založené distribúcie:
$ sudo apt-get nainštalovať unrarAlebo
$ sudo apt nainštalovať unrarAk používate Fedora distro, zadajte príkaz do príkazového riadku:
$ sudp dnf nainštalovať unrarPre používateľov, ktorí používajú 64-bitové distribúcie CentOS / RHEL, môžete nástroj Unrar nainštalovať pomocou týchto príkazov:
$ cd / tmp$ wget https: // www.rarlab.com / rar / rarlinux-x64- tar.gz
$ tar -zxvf rarlinux-x64-tar.gz
$ cd rar
$ sudo cp -v rar unrar / usr / local / bin /
(Ak chcete zmeniť nastavenie pre 32-bitové systémy, odstráňte z vyššie uvedeného príkazu „x64“)
Ako extrahovať súbor RAR v systéme Linux
Otvorenie alebo rozbalenie a .príponu rar vo svojom aktuálnom pracovnom adresári, zadajte do terminálu nasledujúci príkaz:
$ názov súboru.rarTo začne extrahovať váš súbor pomocou nástroja Unrar, ako je tento nižšie:
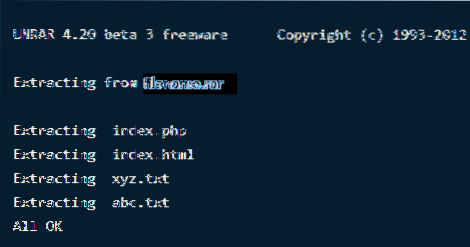
Poznámka: Pretože máte nástroj Unrar, môžete tieto operácie vykonávať aj priamo kliknutím pravým tlačidlom myši, okrem použitia týchto príkazov na termináli.
Otvorenie alebo rozbalenie a .príponu rar do ľubovoľnej konkrétnej cesty alebo adresára, zadajte do terminálu nasledujúci príkaz. Týmto sa súbory extrahujú a nájdu sa v určenom adresári.
$ názov súboru.rar / home /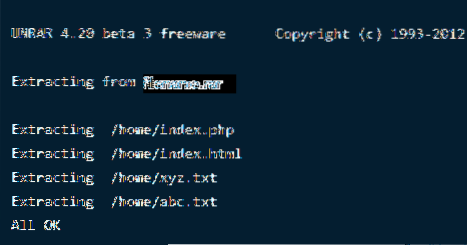
Ak chcete otvoriť alebo rozbaliť a .príponu rar v pôvodnom adresári, použite nasledujúci príkaz:
$ unrar x názov súboru.rar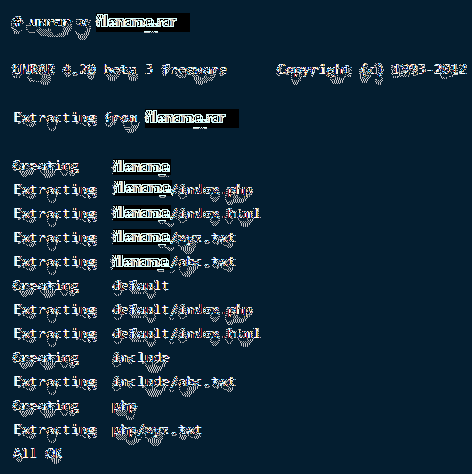
Ako zobraziť obsah vo vnútri súboru RAR v systéme Linux
Komprimovaný súbor obsahuje viac súborov veľkej veľkosti, ktoré sú v ňom komprimované. Ak chcete vypísať celý obsah súboru v archívnom súbore, použite nasledujúci príkaz. Zobrazí sa zoznam súborov s ich názvom, veľkosťou, časom, dátumom vytvorenia a oprávneniami.
$ unrar l názov súboru.rar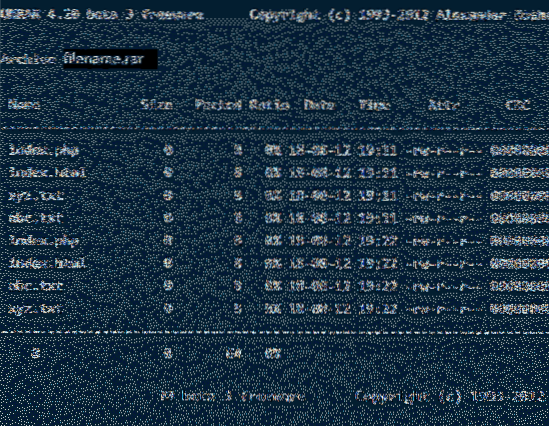
Testovanie súboru RAR v systéme Linux
Ak ste si napríklad stiahli súbor z internetu a chceli by ste otestovať jeho integritu, ponúka to aj nástroj Unrar. Nasledujúci príkaz vykoná úplnú kontrolu archívneho súboru a jeho obsahu a potom zobrazí výsledky. Typ:
$ unrar t názov súboru.rar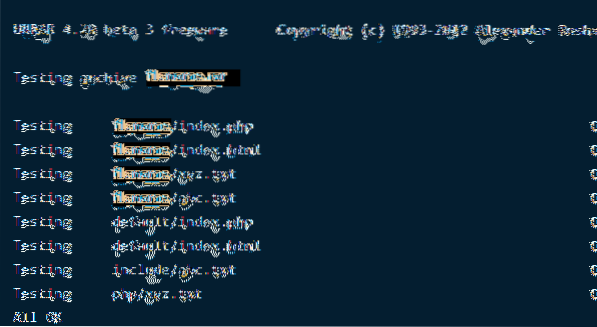
Unrar nástroj, ktorý sme práve stiahli, používa nerar príkaz na vykonávanie vyššie uvedených úloh. Umožňuje vám extrahovať, vypisovať a testovať súbory. Pomocou tohto konkrétneho nástroja nie je možné vytvoriť súbor rar. Preto nainštalujeme ďalší nástroj príkazového riadku Linuxu s názvom RAR na vytváranie komprimovaných / archívnych súborov.
Inštalácia RAR v systéme Linux
Ak chcete nainštalovať voľbu príkazu RAR, do terminálu zadajte nasledujúce príkazy:
$ sudo apt-get nainštalovať rar$ sudo dnf nainštalovať rar
$ yum nainštalovať rar
Po vykonaní príkazov bude výsledok:
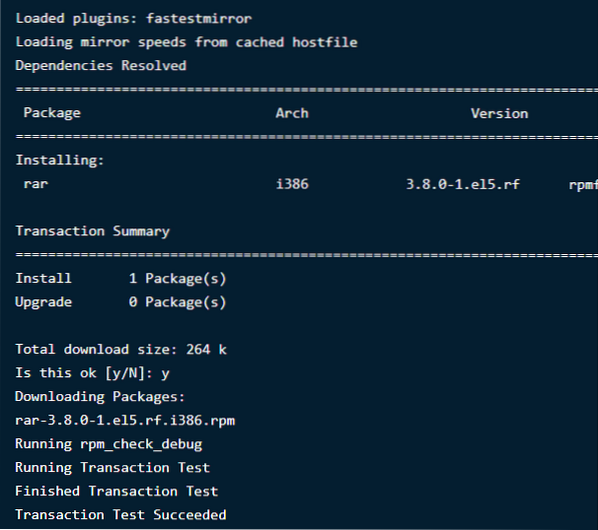
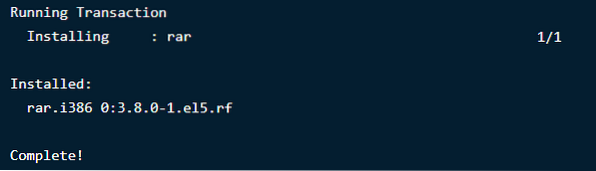
Vytváranie súborov RAR v systéme Linux
Za účelom vytvorenia .rar súbor v distribúcii Linux, budete musieť spustiť nasledujúci príkaz:
$ rar názov súboru.rar nazov souboru1Týmto sa vytvorí archívny názov súboru „názov súboru“ pre adresár názov súboru1. Ako bude vyzerať, uvidíte nižšie:
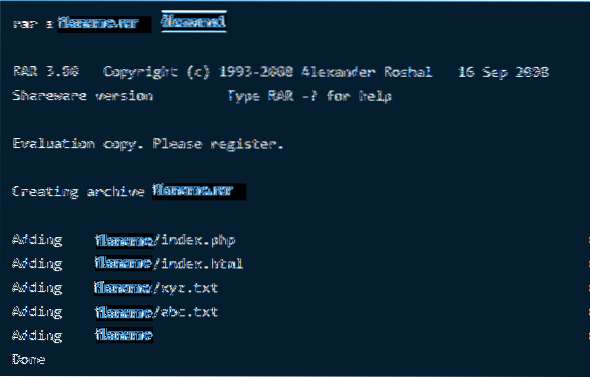
Odstraňovanie súborov z ľubovoľného archívu
Ak chcete z viacerých súborov v archíve odstrániť konkrétny súbor pomocou príkazového terminálu, zadajte nasledujúci príkaz:
$ rar d názov súboru.rarObnovujú sa odstránené archívy
Ak ste archívny súbor omylom odstránili alebo ste ho stratili v dôsledku straty dát, nemusíte sa obávať, kedykoľvek ho môžete obnoviť späť. Nasledujúci príkaz obnoví súbor späť alebo ho opraví, ak došlo k akejkoľvek strate alebo poškodeniu.
$ rar r názov súboru.rar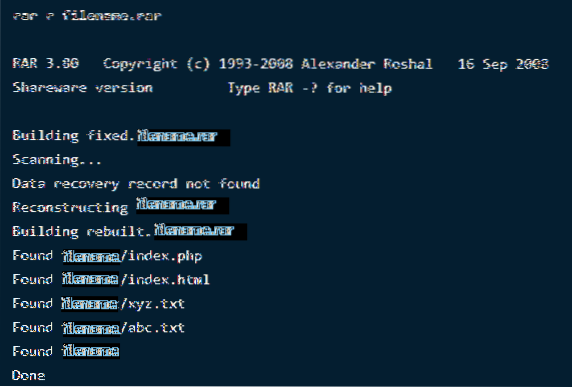
Nastavenie hesla v konkrétnom archíve
Tento neuveriteľný nástroj Rar vám umožní robiť s archívnymi súbormi množstvo zaujímavých vecí od vytvárania, mazania a pridávania až po zmenu ich adresárov a ochranu pomocou hesiel.
Ak chcete svoje súbory chrániť pred neznámym prístupom alebo extrakciou, môžete k nim nastaviť heslo. Ak chcete svoj súbor chrániť heslom, zadajte nasledujúci príkaz:
$ rar a -p názov súboru.rar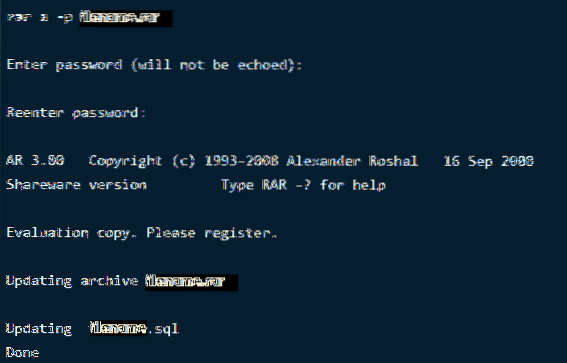
Teraz na overenie zmien zadajte príkaz na otvorenie adresára, aby ste zistili, či žiada o heslo.
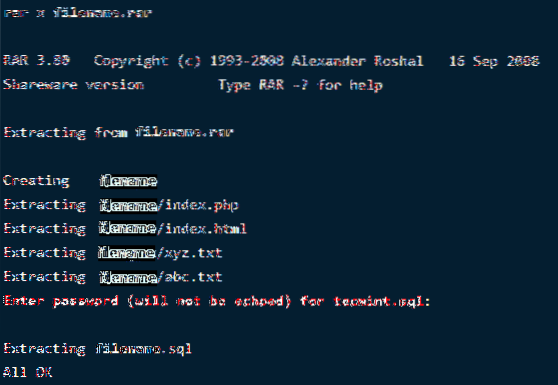
Zabaliť
RAR a UNRAR sú veľmi užitočné, pokiaľ ide o manipuláciu a správu súborov v systéme Linux. Poskytujú viac možností, vďaka ktorým bude vaša práca ľahšia a pohodlnejšia. V porovnaní s Windows sa veci pre Ubuntu trochu komplikujú, ale tieto príkazy sú jednoduché, ľahko vykonateľné a poskytujú výsledky v priebehu niekoľkých sekúnd.
Ak potrebujete podrobnejší popis príkazov, spustite nasledujúce dva:
$ man unrar$ človek rar
 Phenquestions
Phenquestions


