V tomto článku budeme analyzovať spôsoby umožňujúce automatické prihlásenie na Ubuntu 20.04 systém.
Metóda 01: Povolenie automatického prihlásenia pomocou grafického používateľského rozhrania
Ak chcete povoliť automatické prihlásenie pomocou grafického používateľského rozhrania, prejdite na stránku Aplikácie systému. Potom vyhľadajte nastavenie vo vyhľadávacom paneli sa zobrazí v dostupných možnostiach. Kliknite na ňu.
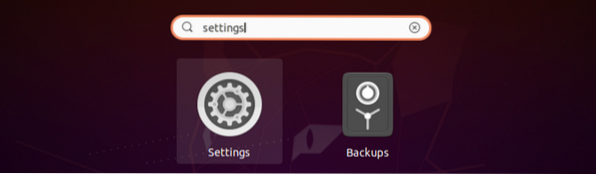
Raz nastavenie otvorí sa modálny režim, prejdite nadol na Používatelia v bočnom paneli.
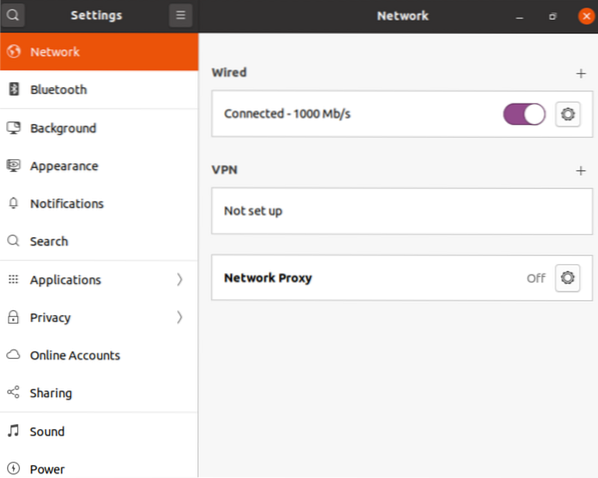
Po kliknutí na ikonu Používatelia možnosť uvidíte pravý panel. Prepínacie tlačidlo je hneď vedľa Automatické prihlásenie možnosť. Aby bolo možné automatické prihlásenie, musí byť zapnuté.
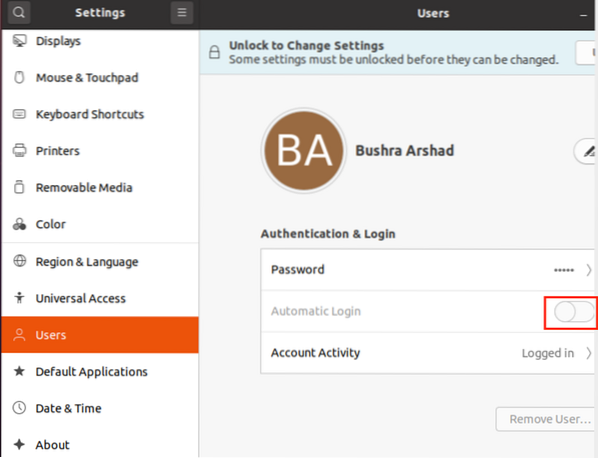
Ak uvidíte Odblokovaním zmeníte nastavenia na rovnakom paneli, znamená to, že možnosť zmeny nastavení je uzamknutá.
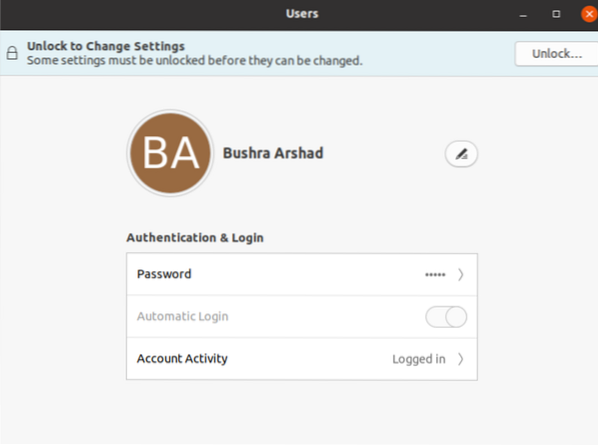
Ak ju chcete odomknúť, kliknite na ikonu Odomknúť najskôr tlačidlo.

Systém vás požiada Overenie. Na odomknutie nastavení zmeny zadajte heslo do príslušného poľa.
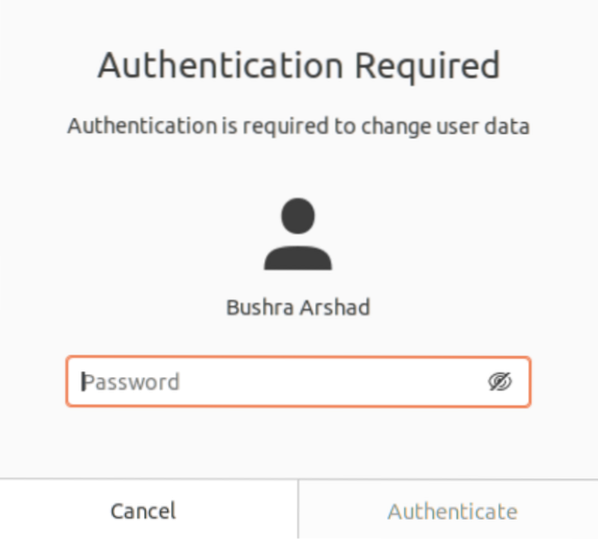
Po dokončení autentifikácie uvidíte, že Automatické prihlásenie je teraz povolená a prepínacie tlačidlo je nastavené na ZAP.
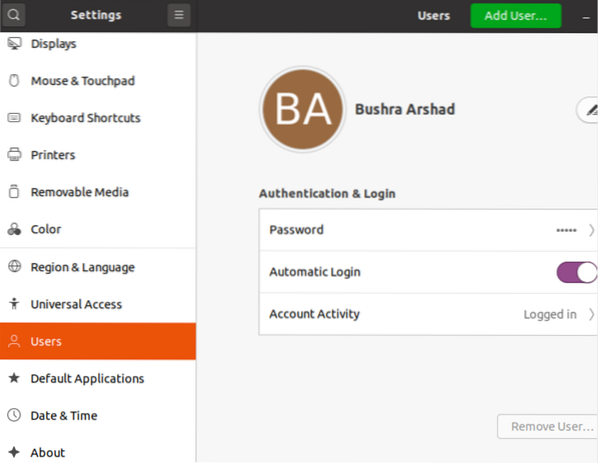
Metóda 02: Povolenie automatického prihlásenia pomocou príkazového riadku
Ak chcete povoliť automatické prihlásenie pomocou príkazového riadku systému, otvorte okno terminálu pomocou klávesu Ctl + Alt + T skratka. Prípadne môžete ísť do Aplikácie a potom vyhľadať Terminál. Po dokončení musíte upraviť súbor / etc / gdm3 / custom.konf súbor pomocou nasledujúceho príkazu:
$ cd / etc / gdm3 
Potom otvorte zvyk.conf pomocou nano editora (alebo iného podľa vášho výberu). Použite nasledujúci príkaz nižšie:
$ sudo nano vlastné.konf 
The zvyk.conf súbor sa otvorí a musíte vstúpiť do zvýraznenej časti súboru. V predvolenom nastavení je nasledujúca časť kódu komentovaná, rovnako ako tie, ktoré sú zobrazené nižšie:
# AutomaticLoginEnable = True#AutomaticLogin = meno používateľa
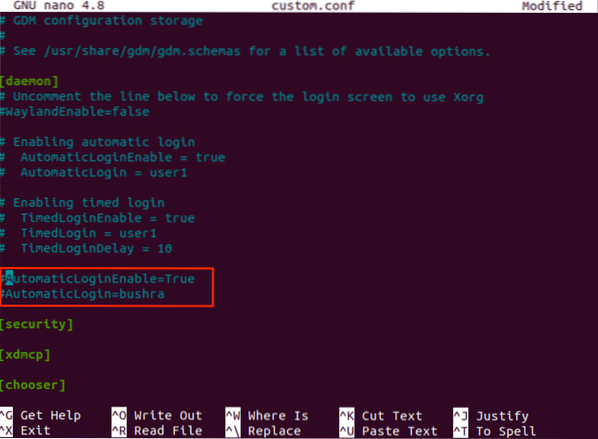
Tieto riadky musíte odkomentovať rovnako ako riadok zobrazený nižšie:
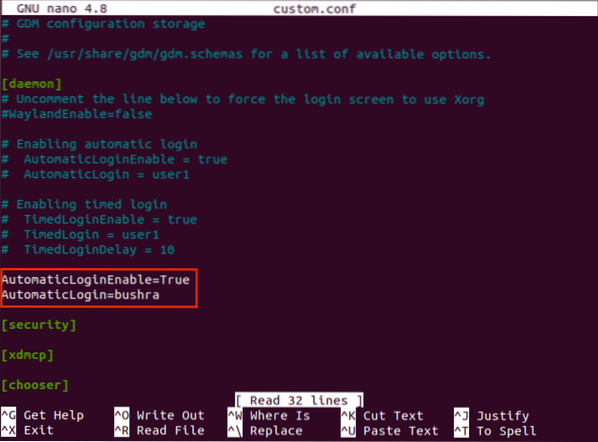
Použi Ctl + O skratku na uloženie a zatvorenie editora. Po dokončení použite možnosť reštartu na reštartovanie systému a na vykonanie zmien.
$ sudo reštart
Možnosť Povoliť automatické prihlásenie nefunguje?
Pre Ubuntu 20.Systém 04, ak je nainštalovaný proprietárny ovládač NVIDIA, potom táto možnosť umožnenia automatického prihlásenia používateľa môže mať za následok nekonečnú prihlasovaciu slučku, čo je chyba gdm3. S touto konkrétnou chybou sa však nemusíte obávať, pretože existuje riešenie. V tejto časti sa budeme zaoberať metódou riešenia tohto problému.
Otvorte zavádzaciu ponuku systému Ubuntu. Potom vstúpte do Ponuka na obnovenie systému. Prejdite nadol na ikonu koreň pomocou klávesov so šípkami na klávesnici.
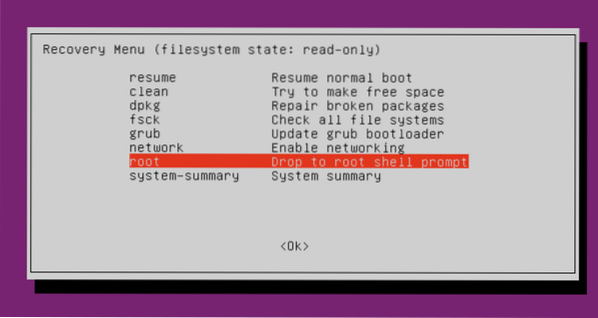
Ak chcete upraviť možnosti grub, spustite nasledujúci príkaz:
$ sudo nano / etc / default / grub
Textový editor otvorí súbor, rovnako ako ten, ktorý je zobrazený nižšie. Posuňte sa nadol na riadok, ktorý má možnosť „tichého postriekania“.
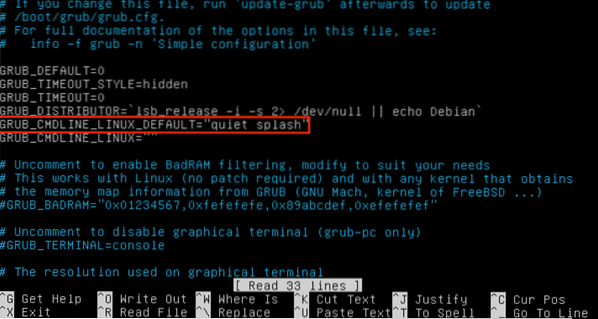
Používatelia musia odstrániť kľúčové slovo „splash“ z cmdline systému Linux. Súbor bude potom vyzerať takto:
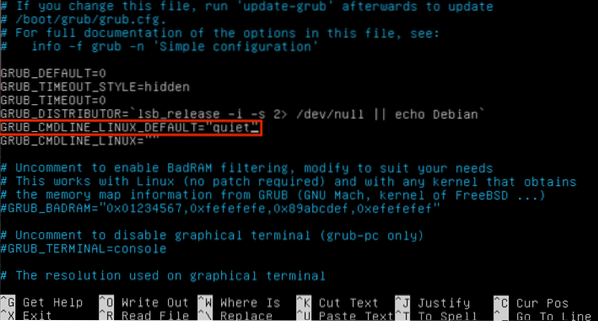
Stlačte Ctl + O na uloženie zmien.
Možnosti grub musíte obnoviť pomocou nižšie uvedeného príkazu:
$ sudo update-grub 
Potom musíte reštartovať počítačový systém. Týmto spôsobom bude váš problém vyriešený.
Záver
V tomto článku sme prešli metódou aktivácie možnosti automatického prihlásenia na Ubuntu 20.04 systém. Preskúmali sme tiež metódu, ak nefunguje možnosť automatického prihlásenia, ako tento problém vyriešiť a opraviť ho.
 Phenquestions
Phenquestions


