Informácie potrebné na sledovanie vykonávania programu sa ukladajú do konfiguračných súborov. Na údržbu servera alebo pracovnej plochy Ubuntu alebo iného systému Linux musia používatelia systému Linux, najmä správcovia systému Linux, upravovať konfiguračné súbory.
V skutočnosti musí každý správca systému Linux v určitej fáze manuálne upravovať konfiguračný súbor. Pri nastavovaní webového servera, konfigurácii služby na prepojenie s databázou, úprave bash skriptu alebo riešení problémov so sieťovým pripojením nemôžete odolať tomu, aby ste sa ponorili hlboko do srdca jedného alebo viacerých konfiguračných súborov. Manuálna úprava konfiguračných súborov sa niektorým ľuďom môže javiť ako nočná mora.
Brodenie cez to, čo sa javí ako nekonečné rady možností a spätnej väzby, môže viesť k rýchlej strate vlasov a rozumu.
Samozrejme, nie je to tak. Väčšina správcov systému Linux v skutočnosti užíva dobrú výzvu na ladenie alebo konfiguráciu. Je to veľká zábava prehľadávať podrobnosti o tom, ako funguje server alebo softvér. Táto metóda však nemusí byť stratou času a zdrojov. V skutočnosti máte k dispozícii zdroje, ktoré výrazne uľahčujú úpravy konfiguračných súborov.
Úpravy súborov konfigurácie na Ubuntu
V tomto článku sa pozrieme na niekoľko týchto nástrojov, ktoré vám pomôžu s niektorými z vašich povinností správcu systému Linux.
V systéme Ubuntu sú konfiguračné súbory uložené ako textové súbory v podadresároch priečinka / etc a je možné ich upravovať pomocou textových editorov. V operačných systémoch založených na systéme Linux zahŕňajú konfiguračné súbory:
- - hostiteľ.konf,
- - hostitelia.vyriešiť.konf,
- - sietí,
- - syslog.konf
Ak chcete vykonať nejaké zmeny v konfigurácii, otvorte súbor v textovom editore a upravte ho. V tejto príručke skúmame rôzne spôsoby úpravy konfiguračných súborov v Ubuntu. Kroky v tejto príručke sú testované na Ubuntu 20.04, ale mali by fungovať s inými verziami Ubuntu.
Najskôr si prejdeme nástroje príkazového riadku, ktoré sú nevyhnutné pre zefektívnenie konfigurácie. Potom pokračujeme v skúmaní nástrojov grafického používateľského rozhrania.
Medzi editorov, ktoré použijeme, patria: Gedit Editor, Nano Editor, Vim Editor, ktorý používa editor Emacs, a Gvim Editor. Pozrime sa teraz bližšie na tieto textové editory. Pomocou týchto editorov môžete pohodlne upravovať súbory v termináli. Používanie grafického rozhrania je však tiež vynikajúcou alternatívou, ak si to prajete.
Začnime.
príkaz diff
Neviete, čo vám chýba, ak ste nikdy nepoužili príkaz diff. Podstata diffu je priama: Porovnáva dva súbory a zobrazuje variácie medzi nimi. Dovoľte mi demonštrovať.
Predstierajme, že máte dva súbory. Prvý súbor obsahuje obsah hlavnej.html a druhý súbor obsahuje obsah sekundárneho.html
Testovací príkaz diff! hlavný.html
Testovanie príkazu diff! sekundárne.html
Bolo by ľahké tieto dva súbory otvoriť a zistiť rozdiel, ak by to bolo všetko, čo obsahovali. Čo ak sú tieto riadky kódu zakomponované hlboko medzi tisíce ďalších, s rozptýlenými komentármi a ďalšími možnosťami?
Táto práca sa zrazu stáva o niečo ťažšou.
Tieto variácie môžeme rýchlo nájsť vďaka diff. Ak spustíme príkaz diff main.html sekundárne.html v termináli, vidíme výstup jasne ukazujúci rozdiely.
rozdiel hlavný.html sekundárne.html
Písmená a, c a d sú to, čo hľadáte, kde:
- a znamená, že niečo bolo pridané
- c naznačuje, že sa niečo zmenilo
- d označuje, že všetko bolo odstránené
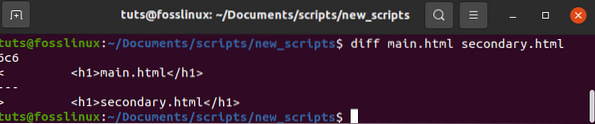
V tomto prípade 6c6 naznačuje, že riadok 6 v druhom súbore bol upravený.
Výkon rozdielu je trochu nemotorný, pretože bol navrhnutý tak, aby ho mohol čítať skôr človek ako človek. Cieľom programu diff je zobraziť, čo treba urobiť so súbormi, aby sa synchronizovali. Čo je zaujímavé na výkone, je to, že ukáže iba riadky, ktoré sú odlišné.
Súbor je v našom prípade podobný, okrem obsahu riadkov šesť, ktoré majú „
hlavný.html
„V jednom súbore, ale druhý súbor obsahuje„sekundárne.html
“. Pri použití rozdielu je ľahké nájsť nezrovnalosti medzi dvoma konfiguračnými súbormi.Samozrejme, rozdiel je oveľa komplikovanejší, ale vedieť, ako ho používať týmto základným spôsobom, vám ušetrí veľa času pri porovnávaní dvoch súborov.
Výroba rozdielov sa môže trochu skomplikovať. Ďalej použijeme diff -c main.html sekundárne.html na kontrolu novej variácie príkazu diff. Voľba c zobrazuje výstup v kontextovom formáte, čo uľahčuje jeho čítanie.
rozdiel -c hlavný.html sekundárne.html
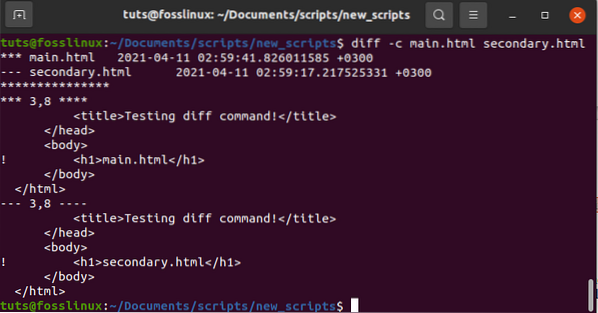
Vidíme, že čiary s rozdielmi majú na ľavej strane výkričník, ako je to znázornené na obrázku vyššie. Tieto dva súbory teda nie sú rovnaké. Teraz môžete vykonať požadované úpravy.
Príkaz grep
Jedným z prvých zdrojov, ktoré sa môžete naučiť ako správca systému Linux, je funkcia grep. Ak nemáte príslovečnú ihlu v kope sena, najmä keď sa prehrabávate vo väčších konfiguračných súboroch, ocitnete sa v nej.
Predpokladajme napríklad, že chcete zmeniť DocumentRoot v predvolenom konfiguračnom súbore Apache Ubuntu s názvom 000-default.konf. Môžete otvoriť / etc / apache2 / sites-enabled / 000-default.conf a posuňte sa skôr, ako nájdete položku, alebo použite grep -n DocumentRoot / etc / apache2 / sites-enabled / 000-default.conf, ako je uvedené nižšie.
grep -n DocumentRoot / etc / apache2 / sites-enabled / 000-default.konf

Grep ako príkaz je zodpovedný za tlač riadkov, ktoré zodpovedajú vzoru. To je to, čo k tomu patrí.
Ak použijete voľbu -n, grep vytlačí aj číslo riadku, pre ktorý je možné vzor nájsť. DocumentRoot sa nachádza na riadkoch 12 v príklade vyššie, podľa grep.
Ak používate textový editor ako nano, otvorte súbor / etc / apache2 / sites-enabled / 000-default.conf, posuňte sa trochu nadol a stlačte Ctrl-c, aby ste videli, na akom čísle riadku je kurzor. Prejdite nadol, kým sa nedostanete na riadok, ktorý chcete zmeniť. Môžete tiež použiť nano s možnosťou -c na zobrazenie čísla aktuálneho riadku bez stlačenia kombinácie klávesov pri otvorení súboru.
Príkaz grep má veľa sily. Prezrite si manuálovú stránku a man grep sa dozviete všetko potrebné o tejto užitočnej metóde.
Nano editor
Nano Editor je program, ktorý umožňuje vytvárať malé súbory.
Vo viacerých distribúciách Linuxu je nano najjednoduchší a najvýkonnejší vstavaný editor. Pred použitím nie je potrebné ovládať Nano editor, ani nie je potrebné pamätať si príkazy.
Príkazy sa nachádzajú v spodnej časti obrazovky a sú prístupné stlačením klávesu Ctrl. Ak chcete napríklad uložiť súbor, stlačte Ctrl + O.
Otvorte okno Terminál stlačením kombinácie klávesov Ctrl + Alt + T a upravte ľubovoľný konfiguračný súbor. Prejdite na umiestnenie súboru v adresári. Potom zadajte nano a názov súboru, ktorý chcete upraviť.
$ sudo nano / cesta / k / názov súboru / cesta / k /
Skutočnú cestu k konfiguračnému súboru, ktorý chcete upraviť, nahraďte adresárom / path / to / filename. Keď sa zobrazí výzva na zadanie hesla, zadajte sudo heslo.
Napríklad,
$ sudo nano / etc / apache2 / sites-enabled / 000-default.konf
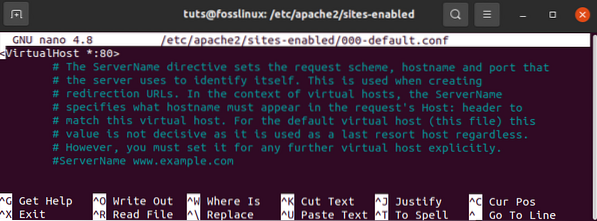
S Nano editorom môžete teraz upravovať a upravovať konfiguračný súbor v termináli.
Kliknutím na Ctrl + O uložte a Ctrl + X ukončite editor po dokončení písania.
Pomocou textového editora Vim
Väčšina distribúcií Linuxu má predinštalovaný editor Vim alebo Vi. Nemá zjavné ovládacie prvky ani výzvy, takže je pre začiatočníkov trochu náročnejšia. Keď to však zvládnete, je to efektívnejšia a silnejšia metóda úprav. Vim vám umožňuje upravovať a prezerať niekoľko súborov súčasne.
Ak chcete otvoriť súbor editora Vim, kliknutím na kombináciu klávesov Ctrl + Alt + T vysuňte okno Terminál.
Potom zadajte vi ako sudo, za ktorým nasleduje názov súboru a cesta k súboru, napríklad:
sudo vim / cesta / k / nazov souboru /
Skutočnú cestu k konfiguračnému súboru, ktorý chcete upraviť, nahraďte adresárom / path / to / filename. Keď sa zobrazí výzva na zadanie hesla, zadajte sudo heslo.
Napríklad,
$ sudo vim / etc / apache2 / sites-enabled / 000-default.konf
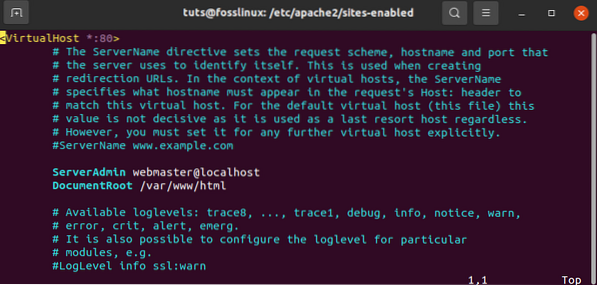
Potom pomocou editora Vim vykonajte zmeny v súbore. Po otvorení editora zistíte, že sa nachádzate v príkazovom režime. Nasledujú kroky na úpravu súboru v editore Vim:
Ak chcete vykonať zmeny v súbore, do režimu vkladania vstúpite stlačením klávesu I na klávesnici. Odtiaľto môžete upravovať rovnako ako v bežnom editore.
Po dokončení úprav sa stlačením klávesu Esc vrátite do normálneho režimu.
- V príkazovom režime uložte súbor výberom položky w.
- V príkazovom režime vyberte: q pre ukončenie editora.
- Ak chcete uložiť a ukončiť všetky vyššie uvedené akcie súčasne, vyberte: wq.
Nájdite silné grafické používateľské rozhranie
Niektorí ľudia by radšej ako pomocou príkazového riadku používali grafické používateľské rozhranie (GUI). Aj keď vám dôrazne odporúčam, aby ste sa naučili pracovať s príkazovým riadkom, sú chvíle, keď grafické používateľské rozhranie (GUI) proces výrazne zjednoduší.
Vezmime si napríklad textový editor Gedit. Nastavte zvýraznenie syntaxe za behu pomocou tohto editora vhodného pre GNOME, aby sa zmestil do konfiguračného súboru, s ktorým pracujete.
Predpokladajme, že na otvorenie / etc / apache2 / sites-enabled / 000-default používate Gedit.konf . Pretože ide o iba jednoduchý textový súbor, Gedit ho otvorí v režime obyčajného textu. Inými slovami, neexistuje zvýraznenie syntaxe.
Z rozbaľovacej ponuky na dolnom paneli nástrojov si môžete vybrať požadovaný druh zvýraznenia syntaxe. Keď zmeníte jazyk na PHP, zvýrazní sa všetko, čo by sa dalo považovať za funkciu PHP.
Existuje niekoľko dobrých editorov, ktorí vám pomôžu zjednodušiť zložité konfigurácie. Začnite s nástrojom, ktorý sa dodáva s počítačom, a pozrite sa, ako to funguje. Ak nie, choďte do správcu balíkov a zistite, či existuje nejaký, ktorý by vám mohol vyhovovať, napríklad Sublime Text, Geany alebo Leafpad.
Používanie Emacsu ako textového editora
Emacs je tiež textový editor, ale nie je to zabudovaný. Na manuálnu inštaláciu musíte použiť terminál Ubuntu. Má zabudovaný webový prehliadač, kalkulačku, kalendár, terminál a mnoho ďalších funkcií.
Stlačením kombinácie klávesov Ctrl + Alt + T otvorte Terminál a nainštalujte si editor Emacs. V termináli nainštalujte emacs ako sudo pomocou nasledujúceho príkazu:
sudo apt-get install emacs
Po dokončení inštalácie môžete otvoriť a upraviť ľubovoľný konfiguračný súbor v ňom.
Ak chcete otvoriť konfiguračný súbor v editore emacs, zadajte emacs nasledovaný názvom súboru a cestou, ako je uvedené nižšie:
emacs / cesta / do / nazov souboru
Skutočnú cestu k konfiguračnému súboru, ktorý chcete upraviť, nahraďte adresárom / path / to / filename. Keď sa zobrazí výzva na zadanie hesla, zadajte sudo heslo.
$ sudo emacs / etc / apache2 / sites-enabled / 000-default.konf
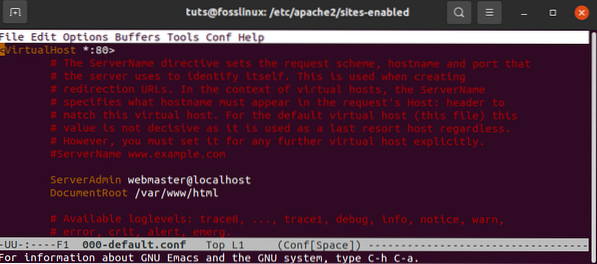
Ako obvykle súbor upravte a uložte pomocou panela s nástrojmi.
Upravte súbor, akoby to bol bežný textový súbor. Potom súbor uložte stlačením kombinácie klávesov Ctrl + X. Na druhej strane použite Ctrl + C, ak chcete súbor uložiť. Vyberte y pre uloženie a ukončite editor.
Pomocou editora Gedit
Gedit je predvolený textový editor desktopového prostredia Gnome. Má karty, aby ste mohli otvoriť niekoľko súborov na rôznych kartách. Na rozdiel od iných textových editorov je najjednoduchší a najjednoduchší na použitie.
Otvorte terminál stlačením kombinácie klávesov Ctrl + Alt + T a upravte konfiguračný súbor v textovom editore.
Potom ako sudo spustite nasledujúci príkaz:
gedit / cesta / k / nazvu souboru
Skutočnú cestu k konfiguračnému súboru, ktorý chcete upraviť, nahraďte adresárom / path / to / filename. Keď sa zobrazí výzva na zadanie hesla, zadajte sudo heslo.
$ sudo gedit / etc / apache2 / sites-enabled / 000-default.konf
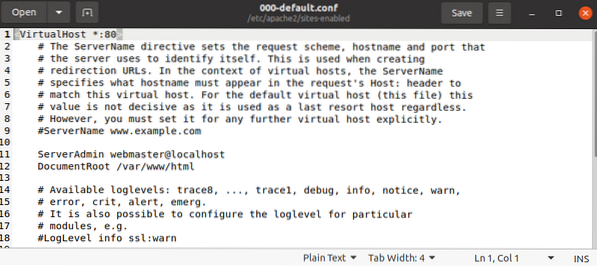
Je to podobné ako editor poznámkových blokov systému Windows. Môžete začať písať alebo upravovať ihneď po otvorení okna editora, bez ohľadu na režim. Po dokončení úprav súbor uložte kliknutím na klávesy Ctrl + S.
Pomocou textového editora Gvim
Gvim je grafické používateľské rozhranie pre editor Vim. Stlačením Ctrl + Alt + T otvorte Terminál a nainštalujte Gvim. Inštaláciu spustíte zadaním nasledujúceho príkazu do terminálu, ak používate staršie verzie ubuntu.
$ sudo apt-get nainštalovať vim-gnome
Podľa vim-gnome však nie je k dispozícii od ubuntu 19.10. Teda pre verzie z Ubuntu 19.10 a ďalej, spustite nasledujúci príkazový riadok
$ sudo apt nainštalovať vim-gtk3
Po dokončení inštalácie môžete otvoriť a upraviť ľubovoľný konfiguračný súbor v ňom. Ak chcete otvoriť ľubovoľný konfiguračný súbor v Gvim, zadajte do terminálu s sudo nasledujúci príkaz:
gvim / cesta / do / nazov souboru
$ sudo gvim / etc / apache2 / sites-enabled / 000-default.konf
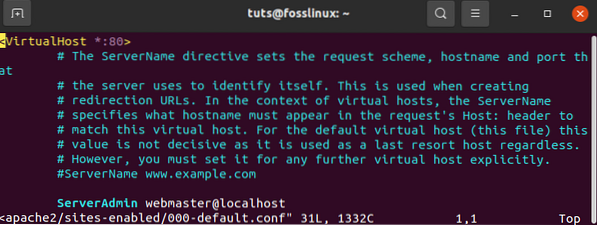
Ak chcete vstúpiť do režimu vkladania, kliknite na I. Odtiaľ môžete súbor upravovať.
Panel s nástrojmi v editore Gvim môžete používať na ukladanie súborov, vrátenie, opakovanie, hľadanie kľúčových slov atď., Rovnako ako v iných programoch GUI.
Existuje teda niekoľko základných editorov, ktoré môžete použiť na rýchlu a bezpečnú úpravu konfiguračných súborov v operačnom systéme Ubuntu. Pamätajte však, že na vykonanie potrebných zmien potrebných na úpravu akýchkoľvek textových súborov ako používateľ root budete potrebovať oprávnenie správcu.
 Phenquestions
Phenquestions



