Používatelia môžu vytvoriť zálohu svojej aktuálnej inštalácie vo formáte súboru ISO. Súbor ISO možno použiť aj ako externý disk alebo môžete vytvoriť bootovacie USB. Ak máte súbor ISO, môžete vytvoriť inštalačný disk napálením obrázka na disk CD alebo USB.
Tento článok ukazuje, ako vytvoriť súbor ISO z aktuálne nainštalovaného systému Ubuntu 20.04 systém. Súbor ISO môžete vytvoriť z aktuálnej inštalácie systému Ubuntu 20.04 pomocou ktorejkoľvek z nasledujúcich metód.
Vytvorte súbor ISO pomocou nástroja Brasero Utility
Obslužný program Brasero nie je na Ubuntu 20 predinštalovaný.04, takže budete musieť tento nástroj nainštalovať manuálne. Otvorte okno „Terminál“ súčasným stlačením klávesových skratiek „Ctrl + Alt + T“. Nainštalujte obslužný program Brasero pomocou nasledujúceho príkazu:
$ sudo apt-get nainštalovať brasero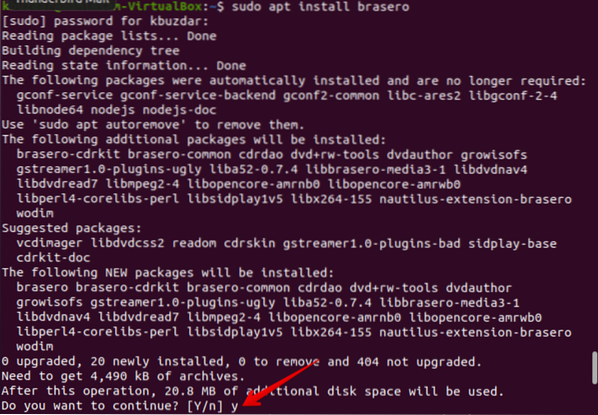
Po dokončení inštalácie otvorte aplikáciu Brasero. Túto aplikáciu otvoríte kliknutím na ikonu ponuky zobrazenú v ľavom dolnom rohu pracovnej plochy v systéme Ubuntu 20.04.
Teraz zadajte do vyhľadávacieho panela výraz „Brasero“ a vyhľadajte aplikáciu Brasero. Vo výsledkoch vyhľadávania by sa mala zobraziť ikona aplikácie Brasero. Kliknutím na ikonu otvoríte túto aplikáciu.
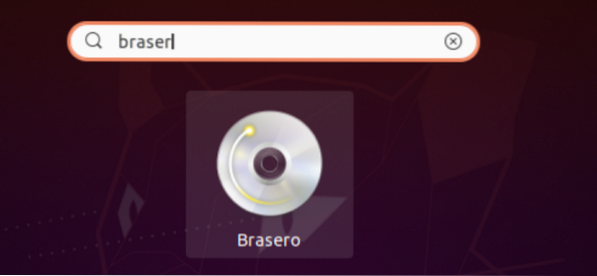
Vo vašom systéme sa zobrazí nasledujúce okno aplikácie Brasero. V ponuke na ľavej strane okna vyberte možnosť „Dátový projekt“.
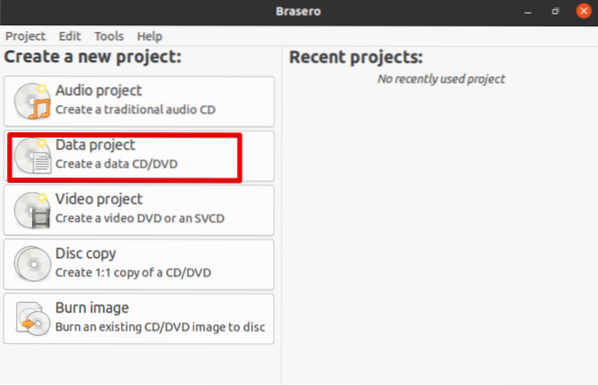
Pridajte súbory do nového dátového projektu kliknutím na ikonu „+“.
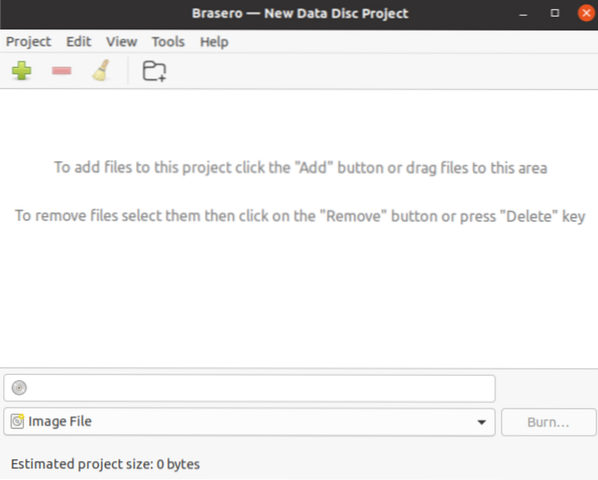
Teraz vyberte jednotlivé adresáre záloh a kliknite na tlačidlo „Pridať“.
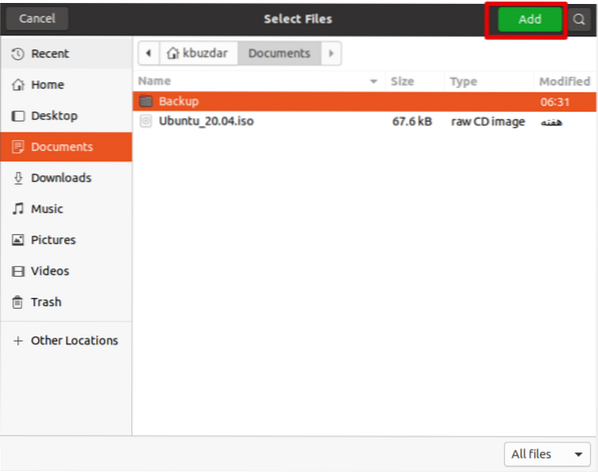
Keď sú do tohto projektu zahrnuté všetky súbory, kliknite na položku Napáliť.„
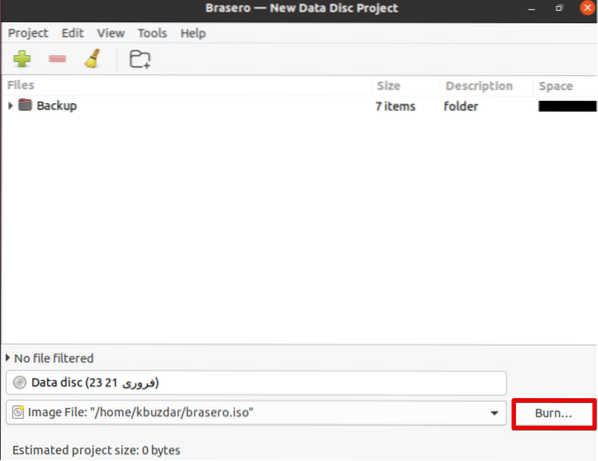
Vyberte požadované miesto, kam budete ukladať súbor ISO. Vhodné meno uveďte pomocou .ISO do vášho ISO súboru a kliknite na „Vytvoriť obrázok.„
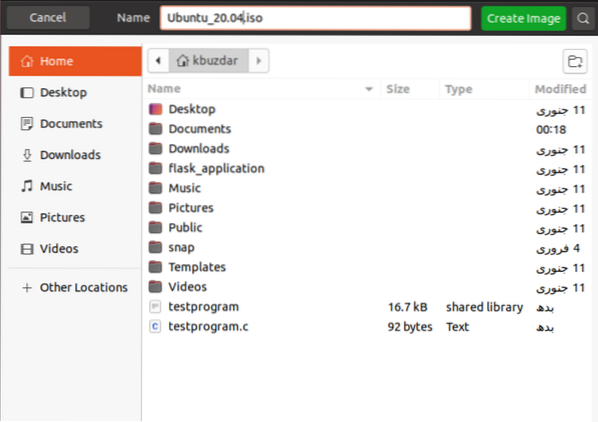
Po dokončení vyššie uvedeného procesu budete informovaní správou „obrázok bol úspešne vytvorený“, a to nasledovne:
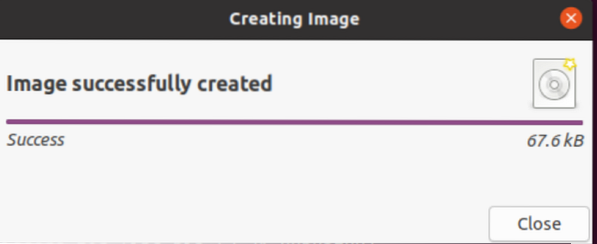
Vytvorte súbor ISO pomocou nástroja Genisoimage Utility
Súbor ISO môžete vytvoriť zo zálohy vášho systému Ubuntu 20.04 systém využívajúci utilitu Genisoimage. Základná syntax je uvedená nižšie:
$ genisoimage -o [názov-súboru.iso] [cesta k adresáru]Tu vytvárame ISO súbor s názvom „backup“.iso 'zo záložného adresára / home / kbuzdar / Documents / Backup. Použite na to nasledujúci príkaz:
$ genisoimage -o záloha.iso / home / kbuzdar / Dokumenty / Zálohovanie
Vyššie uvedený príkaz vytvorí zálohu súboru ISO.iso 'v aktuálnom domovskom adresári.
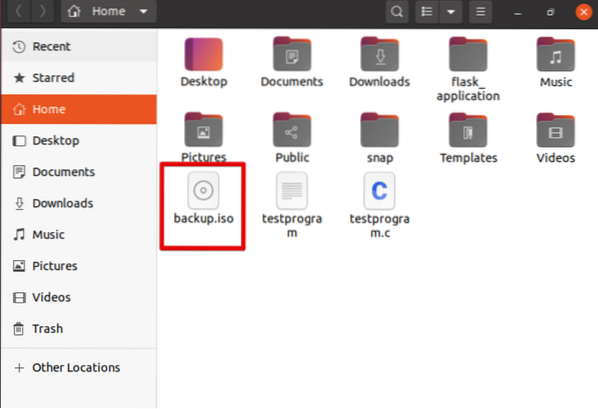
Používanie obslužného programu Systemback
Zálohu systému a všetkých konfigurácií môžete vytvoriť pomocou obslužného programu Systemback. V tejto časti vytvoríte živý obraz vášho systému a potom ho prevediete do formátu ISO.
Najskôr importujte podpisový kľúč GPG pre PPA pomocou nasledujúceho príkazu:
$ sudo apt-key adv --keyserver kľúčový server.ubuntu.com --recv-keys 382003C2C8B7B4AB813E915B14E4942973C62A1B
Teraz pridajte PPA do Ubuntu 20.04 vykonaním príkazu uvedeného nižšie:
$ sudo add-apt-repository "deb http: // ppa.launchpad.net / nemh / systemback / ubuntu xenial main "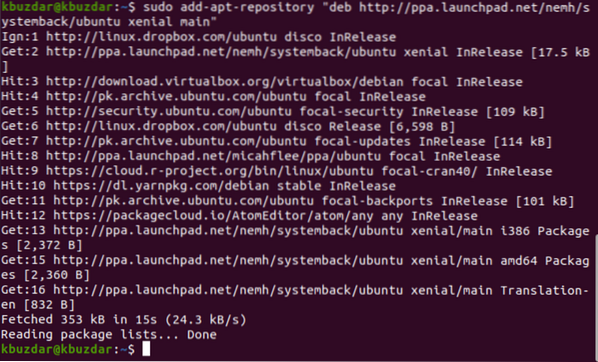
Po dokončení vyššie uvedenej úlohy aktualizujte zoznam balíkov a nainštalujte obslužný program Systemback nasledovne:
$ sudo apt aktualizácia$ sudo apt nainštalovať systemback
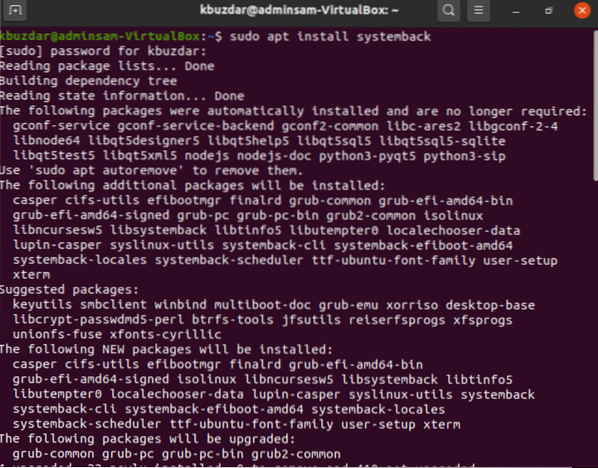
Po nainštalovaní tejto aplikácie ju vyhľadajte na vyhľadávacom paneli a kliknutím na zobrazenú ikonu ju otvorte nasledujúcim spôsobom:
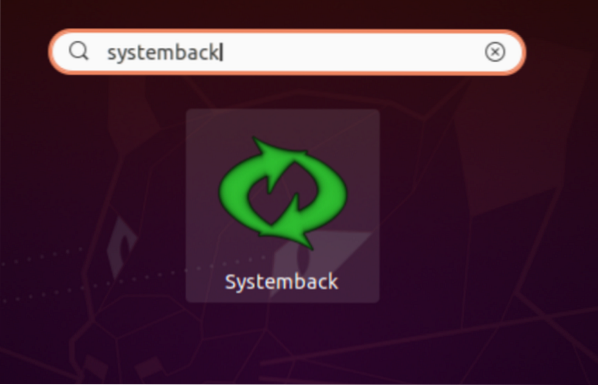
Tu budete vyzvaní na zadanie hesla pre administrátora.
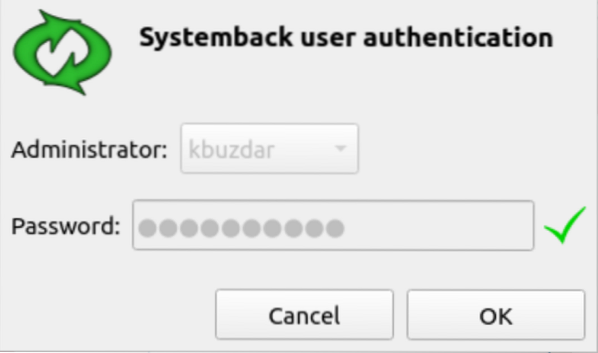
Potom sa vo vašom systéme zobrazí nasledujúce okno. Môžete vytvoriť body obnovenia systému, vytvoriť kópiu systému do iného oddielu, vytvoriť aktívny systém atď. Kliknutím na možnosť „Vytvoriť živý systém“ vytvoríte nový živý systém.
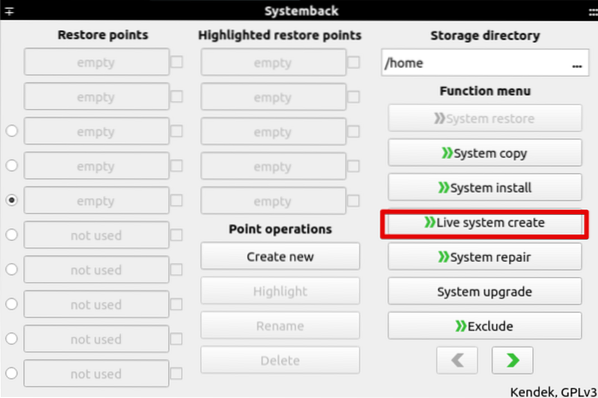
Zadajte názov svojho aktívneho systému a kliknite na tlačidlo „Vytvoriť nový“ takto:
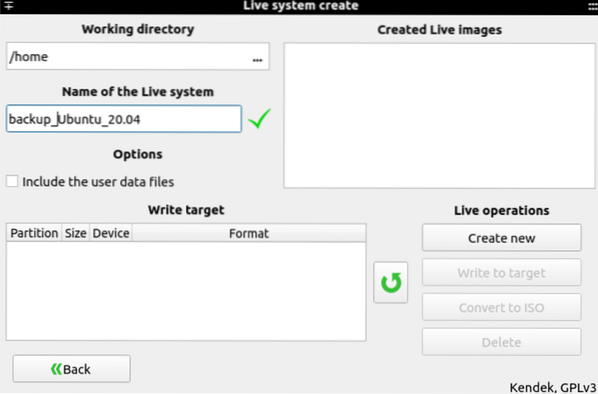
Vytvorenie živého systému bude chvíľu trvať. Po vytvorení systému môžete vygenerovať súbor ISO pomocou možnosti „previesť na ISO“.
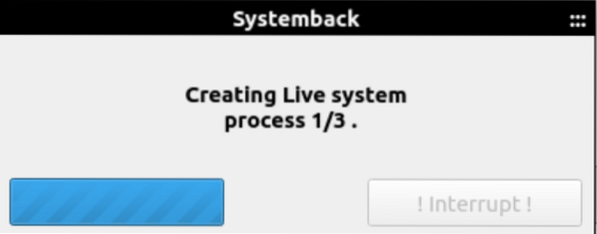
Záver
Tento článok vám predstavil tri rôzne spôsoby vytvárania súborov ISO z vášho súčasného systému. Najskôr si musíte vytvoriť zálohu vášho Ubuntu 20.04, potom pomocou vyššie uvedených nástrojov vytvorte súbor ISO.
 Phenquestions
Phenquestions


