Predvolene je Ubuntu Live USB založené na relácii, čo znamená, že môžete bootovať z Live USB a robiť čokoľvek, čo potrebujete (napríklad inštaláciu aplikácií, zápis a ukladanie súborov, zmenu niektorých nastavení Ubuntu). Po vypnutí zariadenia stratíte všetky zmeny. Zakaždým, keď reštartujete živé USB, vráti sa do nového stavu.
Čo ak potrebujete pokračovať v práci a pokračovať v práci odkiaľ ste odišli na USB disk Ubuntu Live? Zoznámte sa s Ubuntu Live USB s trvalým úložiskom.
Ubuntu Live USB s perzistentným úložiskom vyhradzuje pri vytváraní disku Live USB trvalé miesto. Všetky vykonané zmeny sa uložia do tohto trvalého úložiska. Tiež vždy, keď reštartujete Live USB, budete mať prístup k tomuto trvalému úložisku a všetkým uloženým súborom na ňom.
Používanie Ubuntu Live USB s funkciou trvalého ukladania je veľmi užitočné. Toto USB môžete použiť na akomkoľvek počte počítačov. Najdôležitejšie je, že pri každom použití Live USB nebudete musieť od začiatku inštalovať Ubuntu.
Existuje niekoľko úvah alebo obmedzení, ktoré je potrebné poznamenať:
- Nebudete môcť upravovať systémové súbory Ubuntu
- Nebudete môcť vykonať niektoré aktualizácie systému
- Nemôžete nainštalovať žiadne hardvérové ovládače
Môžete však aktualizovať najviac nainštalované aplikácie. Musíte sa teda uistiť, že máte v Live USB najnovšiu verziu vašich preferovaných aplikácií.
V tejto príručke vás prevedieme vytvorením Ubuntu Live USB s trvalým úložiskom. Všetko, čo potrebujete, je počítač s už spusteným Ubuntu alebo Windows (ukážeme vám, ako vytvoriť Live USB v oboch operačných systémoch.) spolu s jednotkou USB s dostatkom úložného priestoru sme v našom výučbe použili USB s veľkosťou 32 GB.
Vytváranie Ubuntu Live USB s trvalým úložiskom
Krok 1. Z oficiálnej webovej stránky Ubuntu si stiahnite ISO ISO, ktoré budete používať počas inštalácie.
Krok 2. Použijeme nástroj mkusb na vytvorenie nášho Ubuntu Live USB s trvalým úložiskom. Pretože nástroj mkusb nie je štandardne zahrnutý v inštalácii Ubuntu, budeme musieť pridať jeho úložisko, aby sme Ubuntu povedali, odkiaľ má byť nainštalovaný mkusb.
sudo add-apt-repository ppa: mkusb / ppa
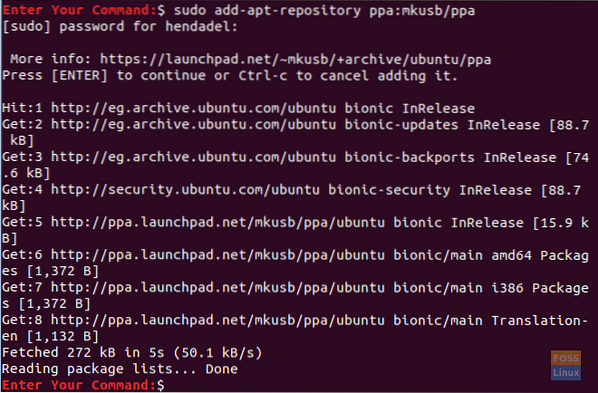
Krok 3. Obnovte zoznam balíkov Ubuntu pomocou nasledujúceho príkazu.
sudo apt aktualizácia

Krok 4. Teraz si nainštalujme balík mkusb.
sudo apt install --install-doporučuje mkusb mkusb-nox usb-pack-efi
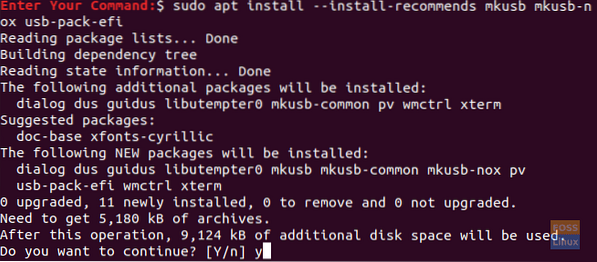
Krok 5. Ďalej použijeme lsblk, ktorý obsahuje zoznam všetkých blokových zariadení pripojených k vášmu počítaču.
lsblk
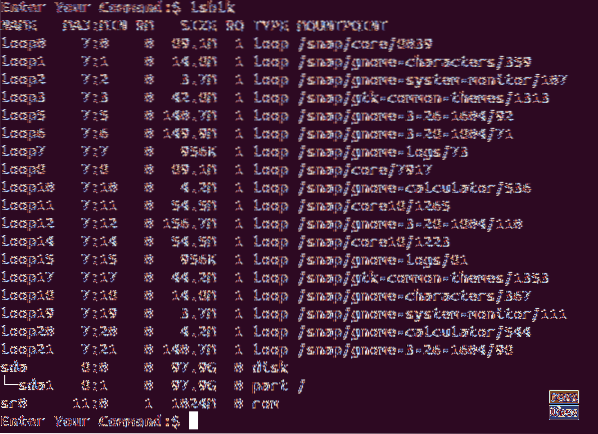
Krok 6. Pripojte jednotku USB flash k počítaču a znova vykonajte predchádzajúci príkaz. Skontrolujte rozdiel vo výstupe na obrázku nižšie.
lsblk

Ako môžete vidieť na snímke vyššie, pre jednotku USB je nový záznam.
Krok 7. Pretože sa balík mkusb úspešne nainštaloval, otvorte kartu aktivít v ľavom hornom rohu pracovnej plochy.
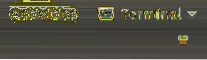
Krok 8. Vyhľadajte nástroj mkusb a otvorte ho.

Krok 9. Potvrdzovacia správa s otázkou, či potrebujete spustiť mkusb dus (čo je skratka pre Do USB Stuff) alebo si musíte zvoliť inú? V našom prípade pokračujeme kliknutím na tlačidlo Áno.
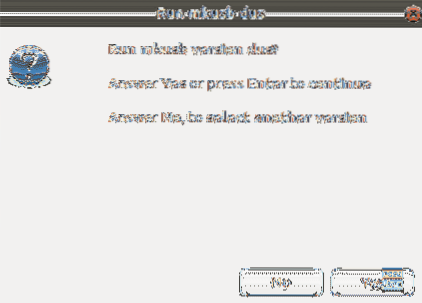
Krok 10. Bude potrebné vaše sudo heslo. Zadajte ho a pokračujte stlačením tlačidla OK.
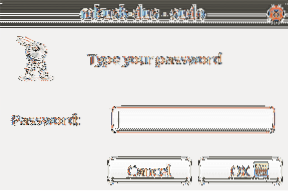
Krok 11. Varovná správa vám hovorí, že všetok obsah vášho USB bude prepísaný. Ak vám to vyhovuje, stlačte tlačidlo OK.
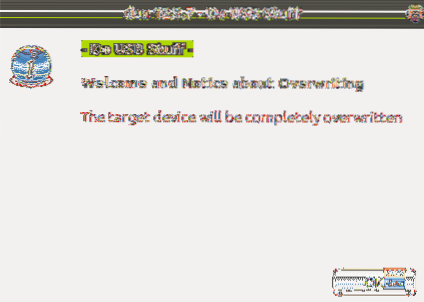
Krok 12. V ďalšom okne vyberte prvú možnosť, ktorá je „Inštalovať (vytvoriť bootovacie zariadenie).”Pokračujte stlačením OK.
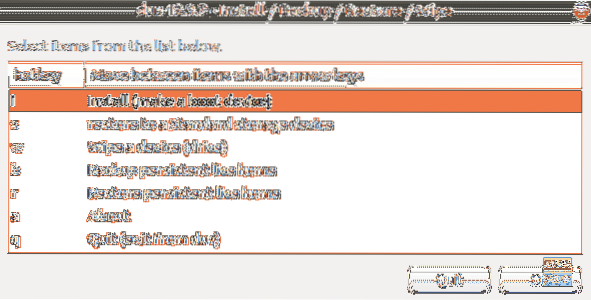
Krok 13. V tomto okne vyberte možnosť „Trvalé živé vysielanie - iba Debian a Ubuntu“ a stlačením tlačidla OK prejdite na ďalší krok.
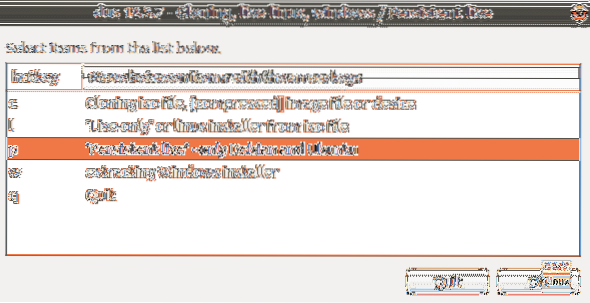
Krok 14. Teraz môžete prejsť na svoj súbor ISO ISO v systéme Ubuntu. Vyberte ju a stlačte tlačidlo OK v pravom hornom rohu obrazovky.
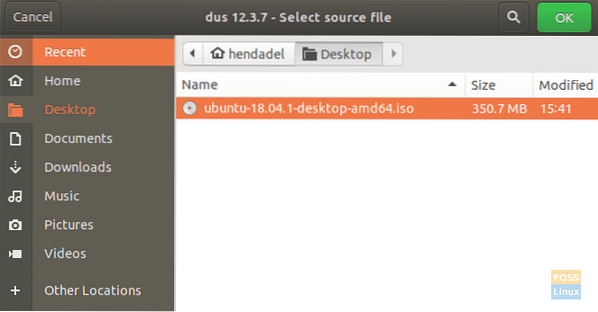
Krok 15. V tomto okne bude zoznam všetkých pripojených USB. Pretože máme iba jedno pripojenie USB, zobrazí sa nižšie.

Krok 16. Ďalej vyberte možnosť „upefi“ a stlačte tlačidlo OK.
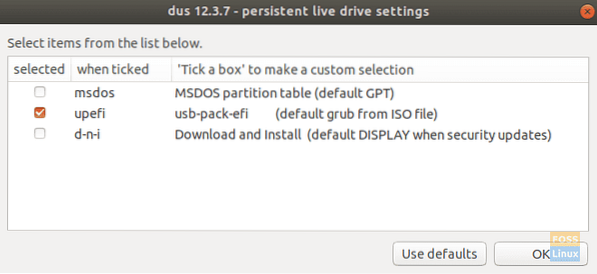
Krok 17. V tomto kroku budete mať možnosť zvoliť trvalé percento úložiska, ktoré budete musieť vytvoriť. Predvolene je to 50%, ak ste v poriadku, nechajte to a pokračujte stlačením tlačidla Ok.
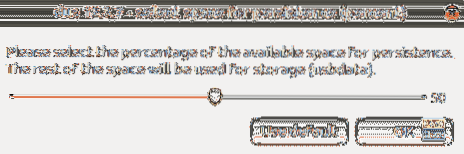
Krok 18. V tomto kroku sa dôrazne odporúča byť veľmi opatrný. Po kliknutí na tlačidlo Prejsť už niet cesty späť. Takže ak ste si istí a vyhovujú vám všetky vaše predchádzajúce možnosti, pokračujte ďalej a stlačte tlačidlo Prejsť.
Krok 19. Začalo sa vytváranie Ubuntu Live USB a môžete skontrolovať indikátor priebehu.
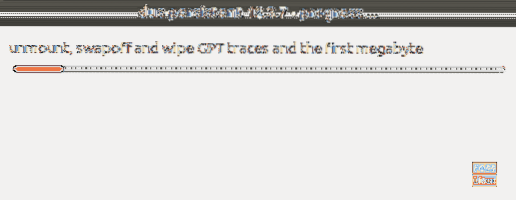
Krok 20. V tomto kroku vyprázdni súborový systém na USB. Po dokončení bude váš proces vytvárania Ubuntu Live USB hotový.
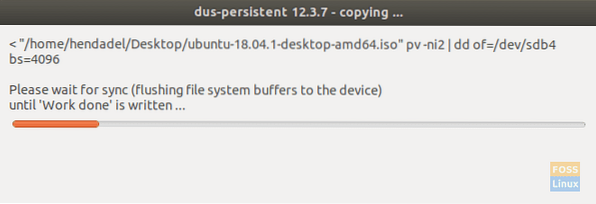
Krok 21. Po úspešnom dokončení procesu sa zobrazí obrazovka nižšie.
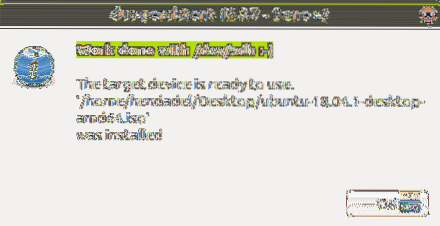
Krok 22. Teraz môžete ukončiť aplikáciu mkusb.

Krok 23. Ako vidíte v nástroji Gparted, oddiely jednotiek USB budú vyzerať ako na nasledujúcom obrázku.
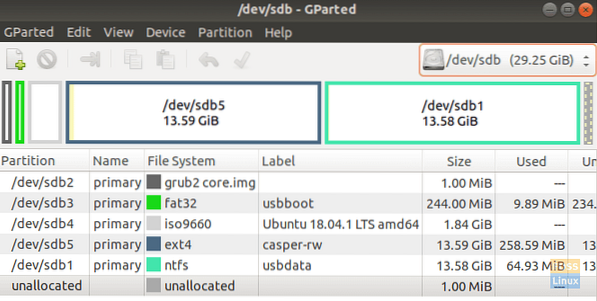
Ako vidíte na snímke vyššie, existujú dve oddiely s názvom:
- casper-rw: Tento oddiel sa používa na trvalé ukladanie.
- usbdata: Tento oddiel je naformátovaný pomocou NTFS, aby bol prístupný pre Windows, macOS alebo Linux.
Krok 24. Teraz môžete vyskúšať svoj Ubuntu Live USB a zaviesť ho.
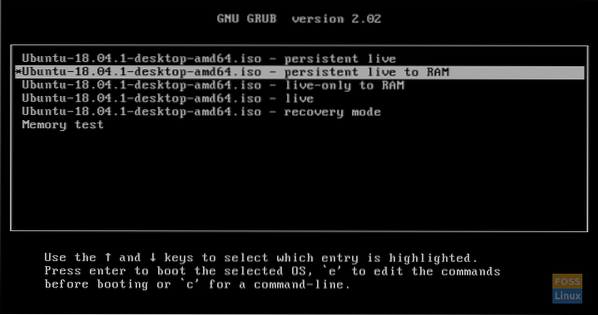
Gratulujeme, práve ste vytvorili Ubuntu Live USB s trvalým úložiskom.
 Phenquestions
Phenquestions




