Protokol DHCP je potrebný, pretože bráni správcom siete alebo systému v manuálnej konfigurácii adries IP pre nové počítače pridané do siete alebo počítačového systému, ktoré sa presúvajú z jednej podsiete do druhej.
Prostredníctvom „lízingu“ prideľuje server DHCP adresy IP klientom DHCP. Čas prenájmu závisí od toho, ako dlho klientský systém vyžaduje pripojenie alebo konfiguráciu DHCP.
O konfigurácii klienta DHCP na distribúcii Ubuntu Linux si povieme v tomto článku. V tomto článku sme predpokladali, že server DHCP je už na vašom druhom počítači nastavený, alebo ho môžete nainštalovať aj z tohto počítača URL.
Konfigurácia klienta DHCP na Ubuntu
Ak chcete vo svojom systéme Ubuntu nastaviť klienta DHCP, najskôr skontrolujte názov sieťového rozhrania spustením nasledujúceho príkazu:
$ ifconfig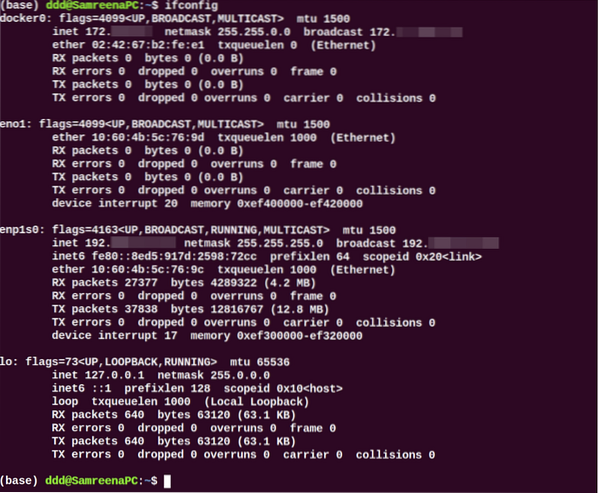
Po identifikácii názvu sieťového rozhrania musíte vykonať nejaké zmeny v súbore sieťových rozhraní pre konfiguráciu klienta DHCP. Takže otvorte súbor '/ etc / network / interfaces' vo vašom obľúbenom textovom editore pomocou nasledujúceho príkazu:
$ sudo nano / etc / network / interfacesTeraz použite nasledujúcu syntax na konfiguráciu klienta dhcp:
autočelím
Tu je názov sieťového rozhrania „enp1s0“; vyššie uvedené riadky sme zmenili do nasledujúceho formátu:
auto enp1s0iface enp1s0 inet dhcp
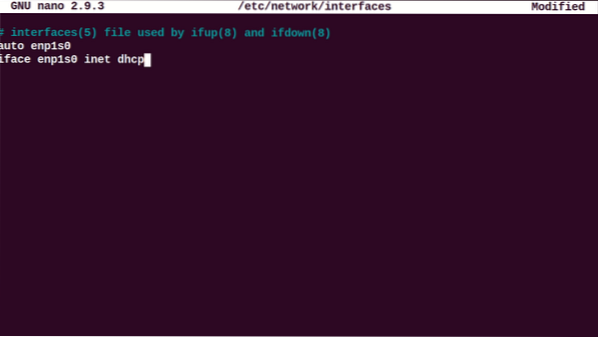
Uložte a zatvorte vyššie uvedený konfiguračný súbor. Teraz reštartujte služby správcu siete spustením nasledujúceho príkazu:
$ sudo systemctl reštartujte NetworkManager.službyAlebo
$ sudo systemctl reštartujte sieť
Vykonaním nasledujúceho príkazu overte stav spustenia služby NetworkManager:
$ sudo systemctl status NetworkManager.služby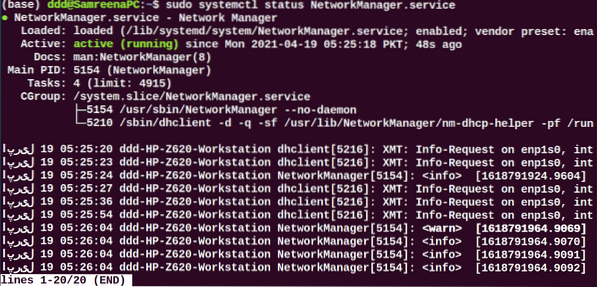
Počas procesu zavádzania by tento systém mal vyžadovať sieťové parametre zo servera DHCP.
Na manuálne vykonanie procesu DHCP možno použiť príkaz dhclient. Ak server DHCP nepriradí klientovi DHCP žiadnu adresu IP, použite nasledujúci príkaz na obnovenie alebo uvoľnenie adresy IP. Počkajte chvíľu; server DHCP automaticky priradí adresy IP klientskemu zariadeniu.
$ sudo dhclient -rPomocou príkazu „ifconfig“ môžete zobraziť názov rozhrania.
Nakonfigurujte DHCP cez netplan
Vo väčšine distribúcií Ubuntu je sieť riadená alebo riadená prostredníctvom programu netplan. Preto v tejto situácii musíte upraviť konfiguračné súbory netplan. Ak chcete upraviť príslušnú konfiguráciu súboru, prejdite do adresára '/ etc / netplan' a otvorte tento súbor.
$ sudo nano / etc / netplan / 01-netcfg.yaml
Do tohto súboru pridajte nasledujúce riadky:
sieť:verzia: 2
renderer: networkd
eternety:
enp1s0:
dhcp4: áno
Uložte vyššie uvedenú konfiguráciu pomocou klávesovej skratky „Ctrl + O“ v tomto súbore a ukončite ju stlačením klávesovej skratky „Ctrl + x“.
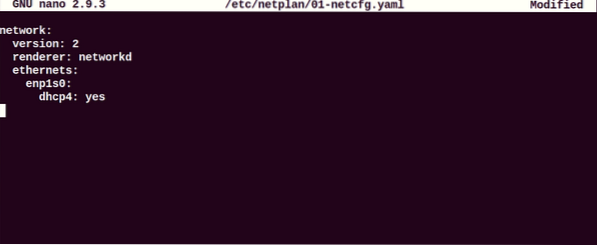
Teraz spustením nižšie uvedeného príkazu vykonajte zmeny:
$ sudo netplan použiťKonfigurujte klienta DHCP prostredníctvom desktopového prostredia Ubuntu
Môžete tiež použiť iný virtuálny stroj s Ubuntu 20.04 Desktop ako klient DHCP. V systéme Ubuntu je predvolená metóda konfigurácie nastavená na DHCP. Ak server DHCP neberie riaditeľa IP, zmeňte nastavenie IPV4 vašej siete. Kliknite na prejsť do „nastavenia“ a prejdite do sieťových nastavení káblového alebo bezdrôtového pripojenia. Vo vašom systéme by sa malo zobraziť nasledujúce okno:
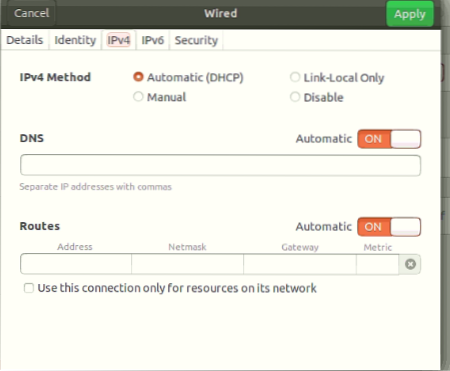
Nastavte celú svoju konfiguráciu IPV4 podobne ako na vyššie zobrazenom obrázku obrazovky.
Teraz zobrazte podrobnosti o sieti kliknutím na kartu „Detail“ nasledovne:
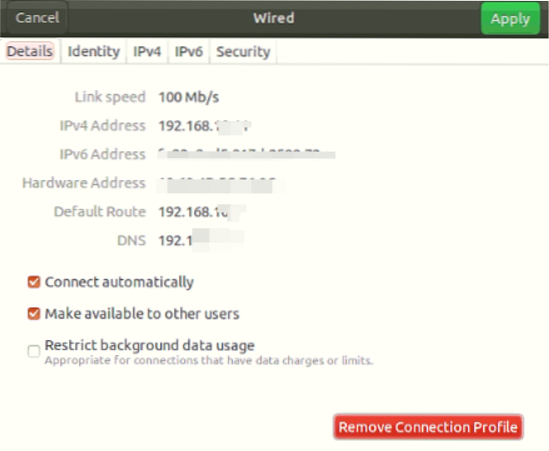
Overte konfiguráciu spustením nasledujúceho príkazu:
$ ifconfigUvidíte, že IP je pridelená sieťovému rozhraniu.
Hostiteľský počítač vo vašom systéme môžete tiež použiť ako klienta DHCP. Ak však chcete získať IP, nereštartujte hostiteľský počítač, pretože v takom prípade bude Virtualbox vypnutý, takže v systéme nie je spustený žiadny DHCP.
Je dôležité si uvedomiť, že ak ako klient DHCP používate mobilné zariadenia alebo hostiteľské počítače, je veľká šanca, že už boli pripojené k tejto sieti. Budú však požadovať rovnakú adresu IP na server DHCP, ktorá bola pridelená predtým. Ak však adresa IP nepatrí do vami definovaného rozsahu, bude na smerovač odoslaná požiadavka.
Záver
V tomto článku sme videli, ako nakonfigurovať klienta DHCP rôznymi spôsobmi v distribúcii Ubuntu. Všetky príkazy, ktoré sme implementovali do systému Ubuntu 20.04 prostredie. Konfigurácia klienta DHCP je veľmi jednoduchá. Takže za pár minút môžete ľahko nastaviť klienta DHCP v systéme pomocou vyššie uvedených krokov.
 Phenquestions
Phenquestions


