Počnúc Ubuntu 18.04 LTS, Ubuntu štandardne používa Netplan na konfiguráciu sieťových rozhraní.
V tomto článku vám ukážem, ako používať Netplan na Ubuntu 18.04 LTS.
Začnime!
Konfiguračné súbory Netplan:
V systéme Ubuntu 18.04 LTS, konfiguračné súbory Netplan YAML sú umiestnené v priečinku / etc / netplan / adresár. Ak chcete nakonfigurovať sieťové rozhranie, musíte v tomto adresári vytvoriť alebo upraviť požadované súbory YAML.
Konfiguračné súbory YAML majú .yaml predĺženie. Predvolený konfiguračný súbor Netplan YAML / etc / netplan / 50-cloud-init.yaml sa používa na konfiguráciu sieťových rozhraní pomocou Netplanu.
Konfigurácia sieťového rozhrania cez DHCP s Netplan:
V tejto časti vám ukážem, ako nakonfigurovať sieťové rozhranie cez DHCP na Ubuntu so systémom Netplan.
Najskôr pomocou nasledujúceho príkazu vyhľadajte názov sieťového rozhrania, ktoré chcete konfigurovať:
$ ip aAko vidíte, na mojom Ubuntu 18 mám nainštalovanú jednu kartu sieťového rozhrania (NIC).04 pomenovaný stroj LTS ens33. Momentálne nemá nakonfigurovanú žiadnu IP adresu. Použime teda program Netplan na jeho konfiguráciu pomocou protokolu DHCP.
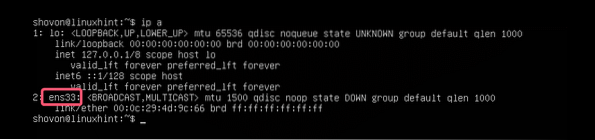
Konfigurácia sieťového rozhrania ens33 cez DHCP pomocou Netplan otvorte predvolený konfiguračný súbor Netplan na Ubuntu 18.04 LTS / etc / netplan / 50-cloud-init.yaml nasledujúcim príkazom:
$ sudo nano / etc / netplan / 50-cloud-init.yaml
Mali by ste vidieť nasledujúce okno.

Teraz pridajte nasledujúce riadky do súboru sieť oddiel.
eternety:ens33:
dhcp4: áno
Tu, dhcp4: áno znamená, že na konfiguráciu sieťového rozhrania použite DHCP pre protokol IPv4 ens33.
POZNÁMKA: Odsadenie je skutočne užitočné. Uistite sa, že ste každý riadok správne odsadili. Vďaka tomu bude syntax jasnejšia a pre oči príjemnejšia.
Nakoniec by mal konfiguračný súbor vyzerať asi takto.
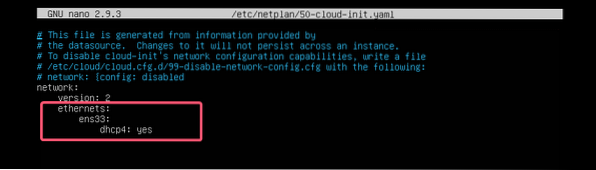
Teraz stlačte
Na Netplane je dobré, že pred použitím zmien sa pomocou nasledujúceho príkazu môžete ubezpečiť, že konfiguračný súbor nemá preklepy alebo iné chyby:
$ sudo netplan vyskúšaťTeraz stlačte

Ak je všetko v poriadku, mali by ste vidieť Konfigurácia bola prijatá správa označená na snímke obrazovky nižšie.
Ak sa vyskytne problém s konfiguračným súborom, uvidíte tu príslušné chybové správy.

Táto funkcia vám určite pomôže vyhnúť sa zložitým problémom so sledovaním budúcich problémov s konfiguračnými súbormi Netplan.
Nakoniec použite zmeny natrvalo pomocou programu Netplan pomocou nasledujúceho príkazu:
$ sudo netplan použiť
Ako vidíte, sieťové rozhranie ens33 sa konfiguruje cez DHCP.

Nastavenie statickej adresy IP pomocou programu Netplan:
Ak chcete nastaviť statickú IP adresu na svojom sieťovom rozhraní pomocou programu Netplan, potom je táto časť určená pre vás.
Môžete ručne nastaviť IP adresu, menný server, bránu atď. vášho sieťového rozhrania pomocou programu Netplan.
Povedzme, že chcete nakonfigurovať svoje sieťové rozhranie ens33 nasledovne:
Statická adresa IP: 192.168.10.33Maska podsiete: 255.255.255.0
Brána: 192.168.10.1
Server DNS: 192.168.10.1
Najskôr skontrolujte sieťovú konfiguráciu ens33 sieťové rozhranie s nasledujúcim príkazom:
$ ip aTo vám pomôže overiť, či sa nastavenie sieťového rozhrania skutočne zmenilo.
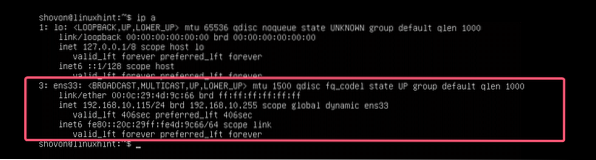
Teraz upravte konfiguračný súbor Netplan YAML, / etc / netplan / 50-cloud-init.yaml, nasledujúcim príkazom:
$ sudo nano / etc / netplan / 50-cloud-init.yamlAk ste ma sledovali v celom článku, konfiguračný súbor by mal byť taký. Teraz odstráňte riadok vyznačený na snímke obrazovky nižšie.

A zadajte riadky označené na snímke obrazovky nižšie.
POZNÁMKA: Pamätajte, že odsadenie je pre súbory YAML nevyhnutné. Ak zabudnete správne odsadiť, Netplan vám nedovolí použiť konfiguračný súbor. Musíte teda odsadiť každý krok konfiguračného súboru YAML, ako je znázornené na obrázku nižšie.
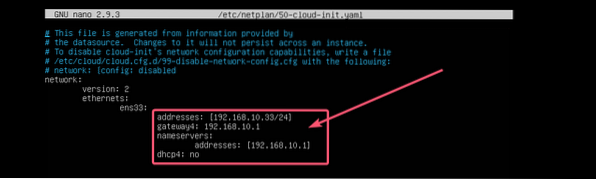
Teraz stlačte
Teraz pomocou nasledujúceho príkazu skontrolujte, či nie je chyba v konfiguračnom súbore:
$ sudo netplan vyskúšať
Potom stlačte

Ako vidíte, konfiguračný súbor je prijatý.

Nakoniec použite konfiguračný súbor pomocou nasledujúceho príkazu:
$ sudo netplan použiť
IP adresa sa mení podľa očakávania.
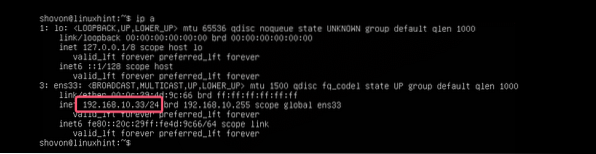
Brána je tiež správne nastavená.

Rovnako ako server DNS.

Takto teda inštalujete a používate Netplan na Ubuntu na konfiguráciu sieťových rozhraní pomocou súborov YAML. Ak sa chcete dozvedieť viac informácií o systéme Netplan, navštívte oficiálnu webovú stránku systému Netplan na adrese https: // netplan.io.
Ďakujeme, že ste si prečítali tento článok.
 Phenquestions
Phenquestions


