Aby sme pochopili cieľ tohto článku, mali by sme najskôr diskutovať o štyroch kľúčových pojmoch, ktoré sa ho týkajú: médiá, mediálne súbory, Ubuntu a Chromecast. Médiá sú komunikačné zásuvky zodpovedné za ukladanie a získavanie údajov. Proces ukladania a načítania údajov je v súlade s kódovaním a dekódovaním údajov. Tieto údaje existujú v štyroch hlavných formách: audio, video, obrázky a dokumenty. Uvedené mediálne dátové typy sú synonymom pre mediálne súbory.
Kódovanie a dekódovanie pomáha udržiavať integritu týchto mediálnych súborov počas ich manipulácie alebo prístupu. Ubuntu je open-source operačný systém založený na systéme Linux, ktorý dokáže hostiť nekonečné množstvo mediálnych súborov nainštalovaných v stroji s obrovským úložiskom. Avšak Ubuntu v skutočnosti nie je hostiteľom mediálnych súborov. Zrkadlí ich stav a umiestnenie v pamäti na monitore displeja stroja alebo počítača. Overený používateľ môže ľahko získať prístup a podľa možnosti manipulovať so stavom týchto súborov.
Chromecast je elektronický modul gadget, ktorý umožňuje plynulé prenášanie mediálnych súborov zo smartphonu alebo počítača na cieľový displej s hardvérom a funkciou HDMI. Jedná sa o most, ktorý umožňuje prenos médií medzi inteligentným telefónom alebo počítačom a inou zobrazovacou jednotkou.
Jednoduchá logika Chromecastu

Pretože Chromecast je mediálny most, musí sa pripojiť k cieľovej zobrazovacej jednotke. Touto zobrazovacou jednotkou môže byť inteligentný televízor alebo iný počítač. Chromecast sa pripája k portu HDMI zobrazovacej jednotky pomocou kábla konektora HDMI, ktorý je k nemu pripojený. Toto počiatočné konfiguračné nastavenie je všetko, čo potrebujete na spustenie prenášania médií. Toto nastavenie priraďuje vášmu telefónu alebo počítaču funkcie diaľkového ovládača. Váš telefón alebo počítač bude zodpovedný za iniciovanie mediálneho prenosu, ktorý prejde cez Chromecast a nakoniec zrkadlí cieľový obsah na vašej zobrazovacej jednotke.
Aby zariadenie Chromecast mohlo komunikovať s vaším inteligentným telefónom alebo počítačovým hardvérom, musia byť v rovnakej sieti. Pretože sa zameriavame hlavne na používanie Ubuntu na prenášanie médií cez Chromecast na zobrazovaciu jednotku, je Chromecast štandardne pripravený na párovanie v sieti. Náš stroj Ubuntu však môže byť o Chromecastu počuť prvýkrát. V takom prípade ho budeme musieť predstaviť Chromecastu prostredníctvom tejto siete.
Zapnite zariadenie Ubuntu aj Chromecast a pripojte svoje zariadenie Ubuntu k sieťovému vysielaniu z Chromecastu. Toto párovanie v sieti je také ľahké ako pripojenie telefónu alebo notebooku k prehrávaču Bluetooth, keď chcete počúvať hudbu.
Keď bude sieťové pripojenie medzi Ubuntu a Chromecastom úspešné, môžeme začať konfigurovať našu cestu k prenášaniu médií. Naplnenie tohto sieťového pripojenia a úspech párovania však ďalej odhaľuje niekoľko alternatívnych spôsobov, prostredníctvom ktorých môže Ubuntu prenášať médiá do Chromecastu. Tieto režimy prenášania médií sú k dispozícii Ubuntu a my sa pozrieme na každý z nich.
Prenášanie médií z Ubuntu na Chromecast pomocou terminálu
Použitie rozhrania príkazového riadku (Ubuntu CLI) alebo terminálu je skvelým spôsobom, ako prenášať vaše online alebo offline videá na Chromecast. Online videá môžu pochádzať z pamiatok, ako je YouTube alebo Netflix, zatiaľ čo vaše offline videá sú tie, ktoré sú uložené vo filmovom alebo hudobnom adresári vášho počítača a na externých úložných zariadeniach.
Okrem toho môžete dodatočne prenášať zvukové súbory alebo dokonca súbory fotografií a vychutnať si ich prezentáciu uvoľnene. Pretože sme však na termináli alebo CLI, úspech nášho pokusu o obsadenie médií nebude priamy a zároveň to nebude komplikované. Budeme potrebovať pomoc od programu so známym úspechom v mediálnom vysielaní na Ubuntu. Tento program je mkchromecast. Je to renomovaný nástroj na odlievanie médií, najmä pre zvukové a obrazové súbory. Prvým krokom je inštalácia do nášho systému Ubuntu OS.
Spustite terminál a uistite sa, že ste používateľom Sudoeru alebo máte oprávnenia Sudo, pretože váš systém Ubuntu bude vyžadovať určité overenie, kým vám umožní inštalovať čokoľvek. Než zabudneme, aktualizácia vášho systému Ubuntu by mala predchádzať inštalácii softvéru alebo aplikácií.
Je to dobrý spôsob, ako udržiavať poriadok v našej domácnosti Ubuntu a zabezpečiť, aby už nainštalované softvérové aplikácie a funkcie boli v stabilnom stave a fungovali podľa potreby.
tuts @ FOSSlinux: ~ $ sudo apt aktualizácia
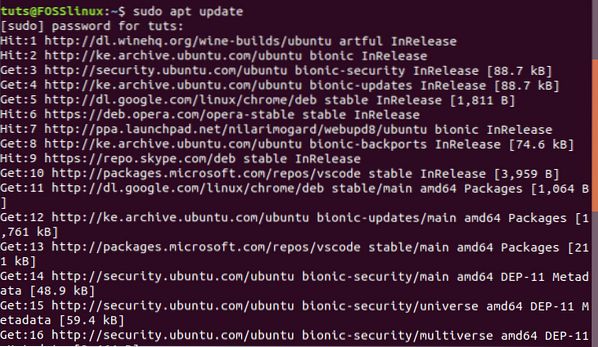
Teraz môžeme nainštalovať mkchromecast
tuts @ FOSSlinux: ~ $ sudo apt nainštalovať mkchromecast
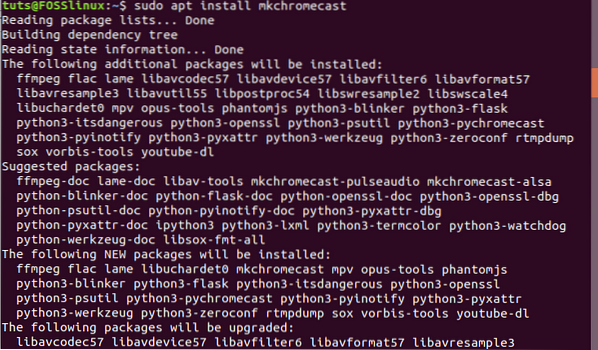
Tento inštalačný proces by mal trvať menej ako minútu.
Pretože vaše zariadenie Ubuntu a miniaplikácie Chromecast sú v tomto štádiu už pripojené a spárované v rovnakej sieti, mkchromecast program, ktorý sme nainštalovali, nám teraz pomôže odhaliť mediálne zariadenia aktívne v našej spárovanej sieti. Nasledujúci príkaz by ich mal uviesť na našom termináli.
tuts @ FOSSlinux: ~ $ mkchromecast -t
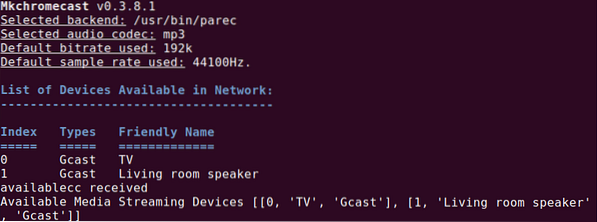
Úspešné pripojenie a spárovanie vášho zariadenia Ubuntu so sieťou Chromecast by malo zobraziť ikonu Chromecastu v pravom hornom rohu vášho desktopového prostredia Ubuntu. Je to rovnaká oblasť desktopového prostredia, v ktorej pravdepodobne narazíte na ikony Wi-Fi a Napájanie vášho zariadenia. Kliknutím na ikonu Chromecastu sa zobrazia jeho široké možnosti ponuky. Vyberte prvú možnosť. Spustí vyhľadávanie dostupných zariadení na streamovanie médií. Mali by ste vidieť zoznam zariadení pripojených k sieti.
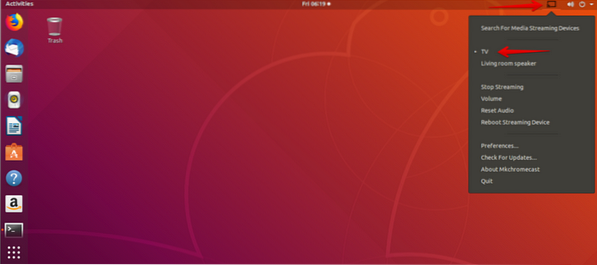
V našom prípade máme a TV a Reproduktor do obývačky ako uvedené zariadenia v sieti Chromecast. Teraz sme v poriadku, keď si môžeme vybrať ktorékoľvek z týchto dvoch zariadení, v závislosti od typu média, ktoré chceme prenášať. Pôjdeme s TV zariadenie pre video médiá a pre audio médiá, pôjdeme s Reproduktor do obývačky.
Prenášanie lokálneho videa z Ubuntu na Chromecast pomocou terminálu
Váš systém Ubuntu môže tiež prenášať miestne videá na Chromecast. Na dosiahnutie tohto cieľa budeme stále musieť používať náš terminál Ubuntu a tiež si požičiavať odborné znalosti mkchromecast aplikáciu, ktorú sme nainštalovali skôr. Vráťte sa do svojho terminálu a pri dodržaní zobrazených pravidiel syntaxe zadajte nasledujúci príkaz.
tuts @ FOSSlinux: ~ $ mkchromecast --video -i [cesta / k / vášmu / miestnemu / videu]
Príkladom cesty v našom systéme Ubuntu môže byť niečo ako toto:
/Domov/ tutoriály / sťahovanie\linux.mp4
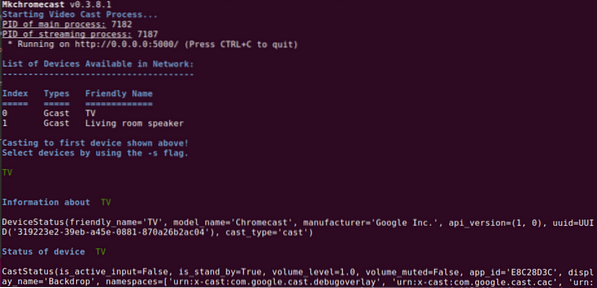
Screenshot nižšie, ktorý sa týka niektorých mkchromecast výstup príkazu odovzdáva niektoré fascinujúce informácie. Mali by ste byť schopní zachytiť nasledujúce dôležité fragmenty informácií extrahované z výstupu terminálu.
-
- IP adresa televízora (naše mediálne zariadenie streamujúce displej)
-
- Miestna IP adresa Ubuntu, pretože nie sme v internetovej sieti
-
- Typ média je video vo formáte MP4. Správna zhoda s typom média video cesty, ktorú sme pridali skôr.
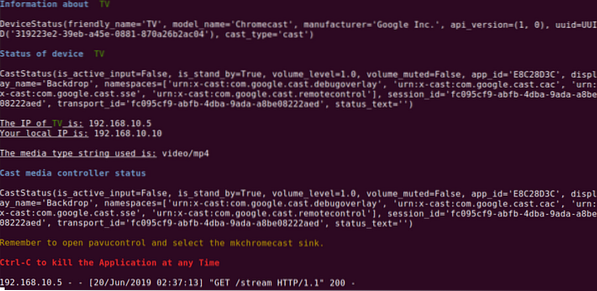
Pretože si teraz môžeme náš stream prenášaných miestnych videí vychutnať z inteligentnej televíznej obrazovky, mali by ste sa tiež naučiť potrebné vylepšenia, ktoré vám umožnia prenášať online streamované videá, ako sú napríklad videá na YouTube. Tento krok je ľahký, keď poznáte presnú adresu URL videa, ktoré chcete odovzdať. Syntax príkazu na dosiahnutie tohto média je prenášaná cez server mkchromecast program je nasledovný:
tuts @ FOSSlinux: ~ $ mkchromecast -r [autentická adresa URL videa online] --video
A mkchromecast príkaz na skutočné video YouTube by mal vyzerať nasledovne:
tuts @ FOSSlinux: ~ $ mkchromecast -y https: // www.YouTube.com / hodinky?v = yGVgKJTJkQo --video
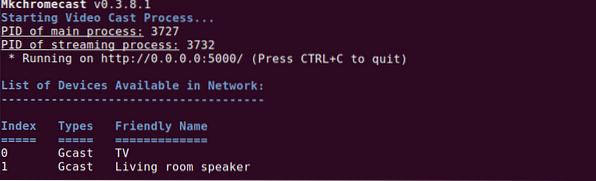
Mali by ste však poznamenať, že tento prístup k prenášaniu videa, najmä pri práci s videami na YouTube, je obojsmerný. Prvá inštancia príkazu stiahne zamýšľané videocast a uloží ho do vášho K stiahnutiu adresár. Druhá a posledná inštancia, ktorá nasleduje, je prenášanie stiahnutého videosúboru do zariadenia Chromecast.
Posledný vyladený príkaz o použití mkchromecast prenášať médiá z vášho terminálu je spôsob, ako zabrániť spusteniu prenášania médií. Tu nemusíte zadávať žiadny príkaz a ako je uvedené na snímke obrazovky vyššie, pomocou klávesovej skratky Ctrl + Cby malo stačiť. Teraz ste zvládli prenášanie médií z terminálu Ubuntu.
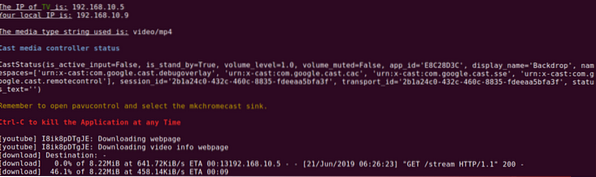
Prenášanie médií z Ubuntu na Chromecast pomocou VLC Player
Ak ešte nie ste pokročilým používateľom systému Linux alebo sa príliš nezaujímate o podivné manévre príkazového riadku Ubuntu, na odovzdanie vašich médií existuje jednoduchý a priamy prístup. Každý pozná metriku stability a výkonu známeho prehrávača médií VLC. Na spustenie prenášania médií do zariadenia Chromecast navyše nie sú potrebné žiadne zložité konfiguračné postupy. Zložitosť VLC spočíva v jej funkčnom dizajne, ale nie v rozložení používateľského rozhrania. Z tohto dôvodu je tento prehrávač vybavený zabudovanou podporou pre Chromecast.
Nasledujúce jednoduché štyri kroky sú jediné, ktoré musíte podniknúť, aby ste mohli úspešne používať VLC vášho Ubuntu na prenášanie médií do Chromecastu.
-
- Prvým krokom je spustenie prehrávača médií VLC. Môžete ho spustiť pomocou neho na prehranie videosúboru, ktorý chcete preniesť do Chromecastu.
-
- Na paneli s ponukami VLC prejdite na ikonu Prehrávanie kartu a kliknite na ňu.
-
- The Prehrávanie karta by mala odhaliť rozbaľovací zoznam. Umiestnite kurzor myši na Vykresľovač možnosť, ktorá otvorí aj bočné menu. Obsahom tejto bočnej ponuky je zoznam aktívnych zariadení Chromecast pripojených k vašej sieti.
-
- Posledným krokom je výber preferovaného odlievacieho zariadenia v závislosti od mediálneho súboru, ktorý ste otvorili vo VLC. Nakoniec vybrané zariadenie na streamovanie médií prehrá alebo predvedie prenášané médiá.
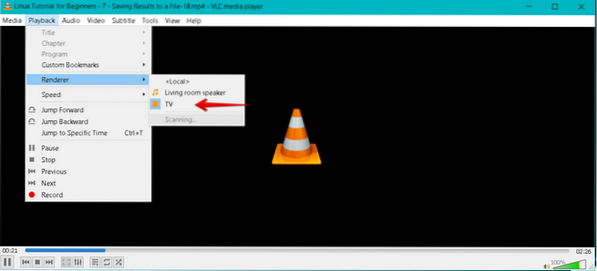
Ak prenášanie dokončíte, môžete ukončiť pripojenie prenášaním jednoduchým zatvorením prehrávača médií VLC.
Prenášanie médií z Ubuntu na Chromecast pomocou Google Chrome
Náš posledný kandidát na casting media tutorial je prehliadač Google Chrome. Jeho potenciál prenášania médií sa výhradne týka online videí, a nie tých, ktoré sú uložené vo vašom K stiahnutiu priečinok. Kroky, ktoré treba podniknúť na dosiahnutie úspešného prenosu médií z prehliadača Google Chrome na Chromecast, sú nasledovné.
-
- Prvý krok je zrejmý; prehliadač Google Chrome musíte mať spustený v operačnom systéme Ubuntu. Potom by ste mali nájsť odkaz na video, ktorý uprednostňujete, a otvoriť ho v prehliadači Chrome.
-
- V pravom hornom rohu prehliadača si všimnete tri zvislé bodky predstavujúce ponuku prehliadača. Kliknite na položku ponuky a prezrite si dostupný zoznam ponúk.
-
- Mali by ste byť schopní identifikovať obsadenie položka ponuky v danom zozname ponúk. Kliknite na ňu a vaša očakávaná udalosť mediálneho obsadenia sa začne.
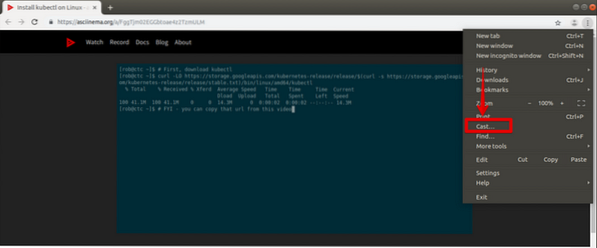
-
- V rovnakom pravom hornom rohu prehliadača by sa okrem troch zvislých bodiek predstavujúcich hlavnú ponuku prehliadača mala zobraziť ďalšia ikona. Je to Ikona Chromecastu (1). Mali by ste pokračovať a kliknúť na ňu myšou alebo dostupným ukazovacím zariadením vášho počítača. Vyskakovacie menu sa objaví s ostatnými položkami menu.
-
- Ponuka Chromecast, ktorú ste otvorili, má dve hlavné možnosti; odlievacie zariadenie a odlievací zdroj. Na konci sme vybrali Castovacie zariadenie (2), čo je a TV. Bude to zobrazovacie zariadenie nášho odkazu na obsadené video z prehliadača Chrome. The zdroj liatia (3) je odliatok tab vybrané z zdroje rozbaľovaciu ponuku. Je to preto, že prenášame video médiá z karty prehliadača google chrome.
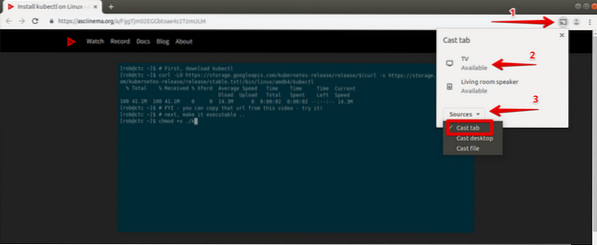
Aktívny odkaz na video vrhá alebo zrkadlí svoj mediálny obsah na zariadení Chromecast (TV), ktoré sme sa rozhodli použiť. Pokiaľ však ide o zdroj odlievania z zdroje V rozbaľovacej ponuke bude zariadenie Chromecast predvolene obsahovať ikonu odliatok tab možnosť, ak nevykonáte výber.
Nakoniec, keď skončíte s experimentom s prenášaním médií z vášho prehliadača Chrome, možno budete musieť vytiahnuť zástrčku. Kartu môžete zavrieť pomocou odkazu na aktívne video alebo môžete prejsť na ikonu Chromecast v pravom hornom okne prehliadača. Nájdete prestaň hádzať možnosť prepojená s aktuálne aktívnym zariadením na prenášanie (TV) v rámci jeho položiek ponuky.
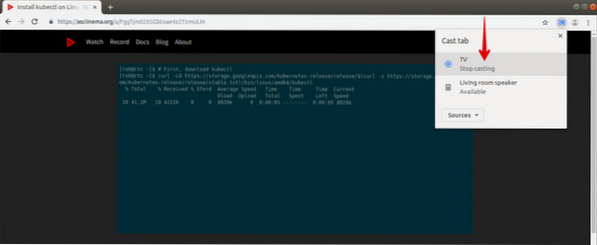
Váš experiment s prenášaním médií z vášho milovaného systému Ubuntu do ľubovoľného zariadenia Chromecast je teraz dokončený. Úspešné zvládnutie týchto techník odlievania médií už z neho nerobí experiment, ale zážitok. Teraz ste členom troch odborov, medzi ktoré patrí terminál Ubuntu, prehrávač médií VLC a schopnosť prenášať médiá z prehliadača Google Chrome. Teraz môžete pohodlne prenášať online a offline médiá bez ohľadu na to, či sú na internete alebo na externom úložnom zariadení.
Záverečná poznámka
Musí byť splnených niekoľko požiadaviek, aby ste mohli naďalej využívať neoceniteľný Chromecast. Ak chcete v jednom okamihu vyskúšať prenášanie médií pomocou mobilných zariadení, potom Android 6.0 alebo novšia je požiadavka na OS pre telefóny a tablety s Androidom.
Primárne však musíme brať do úvahy hardvérové a vysielacie požiadavky, pretože sú spojené s hlavným cieľom tohto článku. HDCP je na prvom mieste v tomto zozname. Označuje ochranu digitálneho obsahu s veľkou šírkou pásma. Zabudovaný HDCP pre váš televízor musí byť verzie 1.3 alebo vyšší. Ak chcete prenášať médiá s obsahom 4K, musí byť verzia HDCP minimálne 2.2. Okrem vyššie spomenutých špecifikácií HDCP by vaše zariadenie na prenášanie (TV) malo byť schopné 4K. Najlepšie by bolo, keby ste tiež zvážili prácu s najmenej 20 Mbps vysokorýchlostným pripojením na internet. Ak vám vyhovuje alternatíva k obsahu 4K, televízor s podporou HDR by mal vyhovovať vašim potrebám obsahu HDR (vysoký dynamický rozsah).
 Phenquestions
Phenquestions



