Existuje mnoho dôvodov pre prístup k inému počítaču v domácej alebo kancelárskej sieti z vášho notebooku alebo stolného počítača. Napríklad,
- Diaľkové používanie grafického softvéru: Existuje veľa softvéru, ktorý na svoje fungovanie potrebuje vysoko kvalitné počítače (t.j.e., Autodesk Maya, AutoCAD, Blender). Váš laptop alebo stolný počítač nemusia mať požadované špecifikácie potrebné na spustenie softvéru. Konkrétny softvér môže byť niekedy spustený iba v konkrétnom operačnom systéme, ktorý nechcete inštalovať iba pre tento softvér. V týchto prípadoch môžete nainštalovať požadovaný grafický softvér na iné počítače a získať k nim vzdialený prístup z prenosného počítača alebo počítača a použiť požadovaný grafický softvér.
- Riešenie problémov na diaľku: Ak ste technický pracovník vo svojej kancelárii, niekedy budete možno musieť vyriešiť problémy na počítačoch svojich kolegov alebo im ukázať, ako niečo robiť. Môžete sa vzdialene pripojiť k počítaču svojho kolegu a vyriešiť jeho situáciu. Ušetrí vám to veľa času, pretože nevyžaduje, aby ste trávili čas chôdzou a chodili do izby svojho kolegu.
- Vzdialená grafická správa / správa z príkazového riadku: Možno ste správcom systému spoločnosti. Spoločnosť môže mať veľa počítačov, ktoré musíte spravovať. Ísť od stola k stolu alebo z miestnosti do miestnosti a pomáhať každému počítaču vo vašej spoločnosti bude veľa problémov. Namiesto toho môžete sedieť a relaxovať na stole a vzdialene pripájať počítače, ktoré potrebujete spravovať, z notebooku alebo stolného počítača. Ušetrí vám to veľa času a práce navyše.
- Prístup k virtuálnym počítačom: Možno budete chcieť na svojom serveri prevádzkovať virtuálne stroje pomocou hypervízorov typu I, ako sú Proxmox VE, VMware vSphere, KVM atď. V takom prípade sa na používanie virtuálnych strojov musíte k virtuálnym počítačom vzdialene pripojiť z notebooku alebo počítača, pretože tieto virtuálne stroje nebudú mať žiadny fyzický displej, klávesnicu alebo myš.
V tomto článku vám ukážem rôzne spôsoby prístupu k iným počítačom a virtuálnym strojom v tej istej sieti s Linuxom. Takže poďme na to.
Pripojenie k iným počítačom so systémom Linux pomocou protokolu SSH
K ďalším počítačom so systémom Linux v sieti sa môžete pripojiť z príkazového riadku cez SSH. Aby mohol SSH fungovať, musí mať vzdialený počítač nainštalovaný program servera OpenSSH.
Ak potrebujete pomoc s inštaláciou servera OpenSSH do vášho počítača, v závislosti od používanej distribúcie Linuxu si prečítajte jeden z nasledujúcich článkov:
- Debian 9: Prečítajte si článok Povolenie servera SSH v Debiane.
- Debian 10: Prečítajte si článok Povoliť SSH v Debiane 10.
- CentOS 8: Prečítajte si článok Ako povoliť SSH v systéme CentOS 8.
- Ubuntu 18.04 LTS: Prečítajte si článok Ako povoliť server SSH na Ubuntu 18.04 LTS.
- Ubuntu 20.04 LTS: Prečítajte si článok Ako nainštalovať a povoliť OpenSSH na Ubuntu 20.04.
- Arch Linux: Prečítajte si článok Nastavenie, prispôsobenie a optimalizácia servera Arch Linux SSH.
- Kali Linux 2020: Prečítajte si článok Ako povoliť SSH v Kali Linux 2020.
Ak sa chcete pripojiť k vzdialenému počítaču pomocou protokolu SSH, musíte poznať adresu IP vzdialeného počítača. Ak nepoznáte adresu IP vzdialeného počítača, požiadajte kolegu, aby otvoril terminál na vzdialenom počítači a spustil nasledujúci príkaz:
$ hostname -I
Keď váš kolega zistí adresu IP svojho počítača, môže vám ju poslať. V mojom prípade je IP adresa 192.168.0.109. Pretože každý počítač má svoju jedinečnú adresu IP, bude sa líšiť od tej vašej. Nezabudnite teda použiť svoju IP adresu.
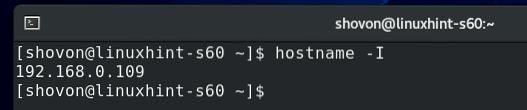
Musíte tiež poznať používateľské meno a prihlasovacie heslo vzdialeného počítača. Opäť vám to môže poslať váš kolega.
Keď poznáte prihlasovacie používateľské meno, heslo a IP adresu vzdialeného počítača, môžete sa k nemu pripojiť pomocou protokolu SSH nasledujúcim spôsobom:
$ sshPOZNÁMKA: Vymeniť <používateľské meno> s prihlasovacím menom a <ip-addr> s IP adresou vzdialeného počítača.

Pri prvom pripojení k vzdialenému počítaču pomocou protokolu SSH sa zobrazí nasledujúca výzva.
Zadajte Áno a stlačte <Zadajte> prijať odtlačok prsta.

Zadajte prihlasovacie heslo vzdialeného počítača a stlačte <Zadajte>.
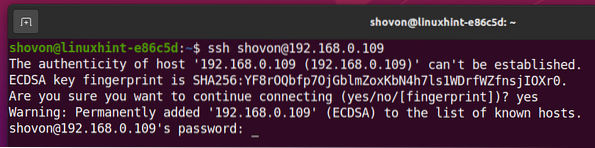
Mali by ste byť pripojení k vzdialenému počítaču cez SSH.
Teraz môžete na vzdialenom počítači spustiť ľubovoľný požadovaný príkaz.

Pripojenie k počítačom so systémom Windows prostredníctvom protokolu RDP:
Najbežnejším spôsobom pripojenia k vzdialenému počítaču so systémom Windows je protokol RDP (Remote Desktop Protocol). Protokol RDP je zabudovaný do operačného systému Windows. Na fungovanie protokolu RDP teda nemusíte na vzdialenom počítači so systémom Windows nič inštalovať. Všetko, čo musíte urobiť, je povoliť RDP na vzdialenom počítači a môžete vyraziť.
Ak chcete povoliť protokol RDP v systéme Windows 10, otvorte Windows 10 nastavenie aplikáciu a kliknite na Systém, ako je znázornené na snímke obrazovky nižšie.
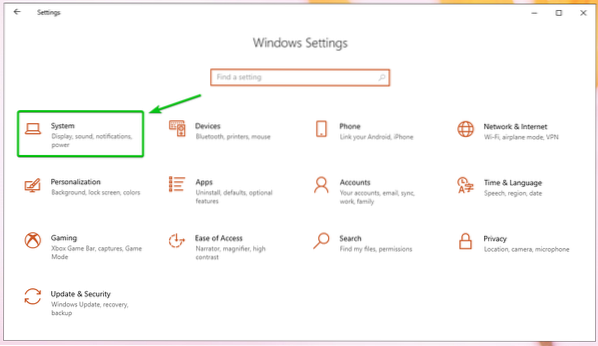
Prejdite na ikonu Vzdialená plocha a kliknite na ikonu Povoliť vzdialenú plochu prepínacie tlačidlo, ako je to znázornené na snímke obrazovky nižšie.
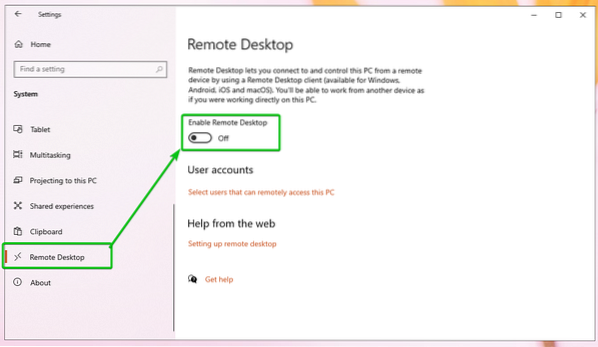
Kliknite na Potvrdiť, ako je znázornené na snímke obrazovky nižšie.
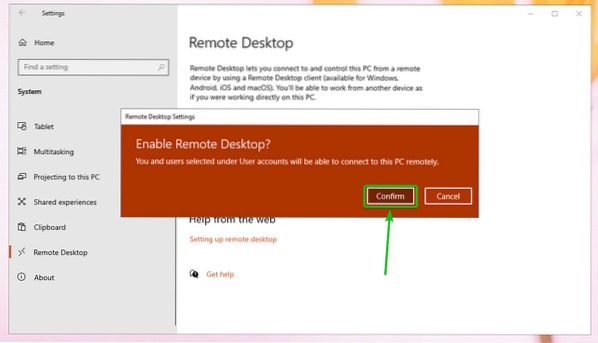
Malo by byť povolené RDP.
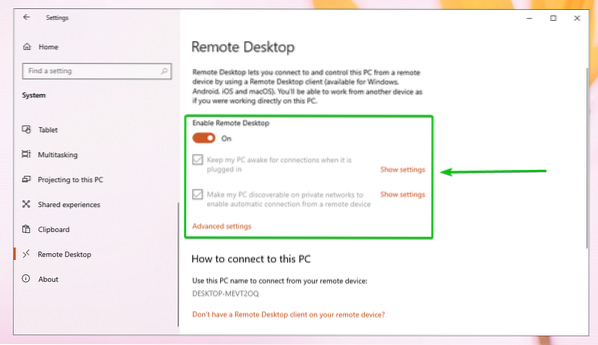
Keď je na vzdialenom počítači so systémom Windows povolený protokol RDP, musíte poznať adresu IP vzdialeného zariadenia so systémom Windows.
Ak chcete zistiť adresu IP vzdialeného zariadenia so systémom Windows, stlačte kláves <Windows> a stlačte R. Malo by sa zobraziť okno s výzvou na spustenie. Teraz zadajte powerhell alebo cmd a stlačte <Zadajte>.
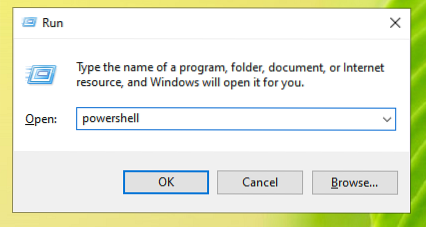
Mal by sa otvoriť terminál (PowerShell alebo CMD, v závislosti od príkazu, ktorý ste použili na spustenie terminálu).

Teraz spustite nasledujúci príkaz:

Mala by sa zobraziť adresa IP vzdialeného počítača so systémom Windows. V mojom prípade je IP adresa 192.168.0.107. U teba to bude iné. Nezabudnite teda použiť svoju jedinečnú adresu IP.
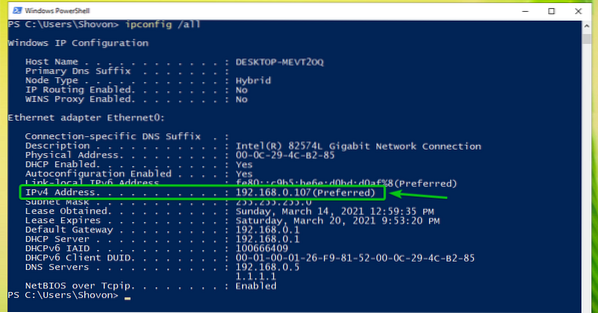
Keď poznáte adresu IP počítača so systémom Windows, môžete sa pomocou klienta RDP pripojiť k vzdialenému počítaču so systémom Windows zo systému Linux. V systéme Linux je k dispozícii veľa klientov RDP. V tomto článku použijem Vinagre klient vzdialenej pracovnej plochy na pripojenie k počítaču so systémom Windows prostredníctvom protokolu RDP.
Ak nemáte Vinagre klient vzdialenej pracovnej plochy nainštalovaný vo vašom počítači a ak potrebujete pomoc s inštaláciou Vinagre klienta vzdialenej pracovnej plochy v požadovanej distribúcii systému Linux, môžete si prečítať článok Ako nainštalovať klienta vzdialenej pracovnej plochy Vinagre v systéme Linux.
Akonáhle máte Vinagre nainštalovaný, môžete ho spustiť z Ponuka aplikácií vášho počítača.
Začať Vinagre, otvor Ponuka aplikácií a hľadať Vinagre a kliknite na ikonu Ikona prehliadača vzdialenej pracovnej plochy ako je znázornené na snímke obrazovky nižšie.
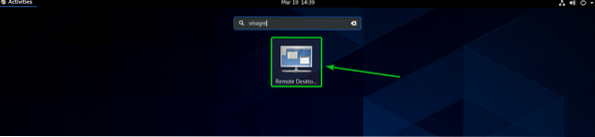
Mal by sa otvoriť klient vzdialenej pracovnej plochy Vinagre.
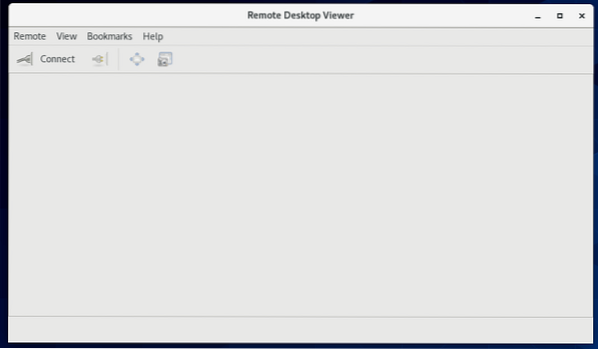
Teraz kliknite Pripojte sa.
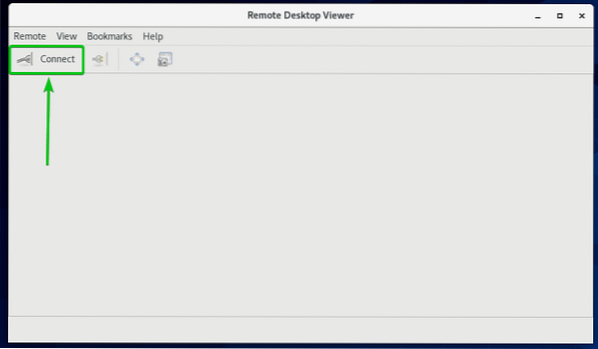
Vyberte PRV z Protokol rozbaľovacej ponuky zadajte adresu IP vášho počítača so systémom Windows do poľa Hostiteľ časti a zadajte na displej Šírka a výška v pixeloch v Možnosti RDP časť označená na snímke obrazovky nižšie.
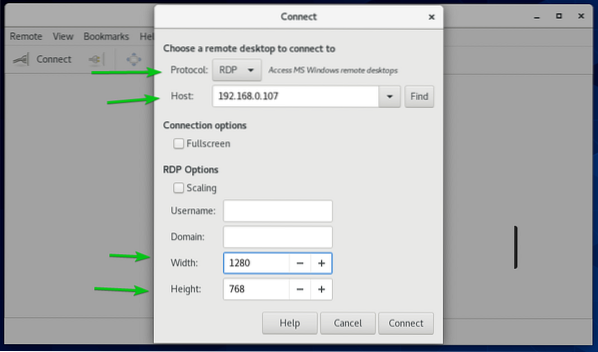
Potom kliknite na Pripojte sa.
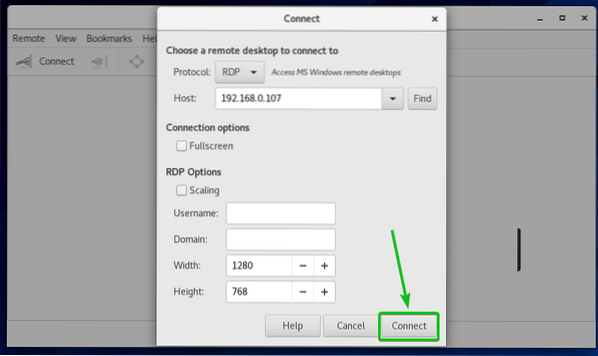
Zobrazí sa výzva na zadanie prihlasovacieho mena a hesla počítača so systémom Windows, ku ktorému sa pripájate.
Zadajte prihlasovacie meno a heslo a kliknite na Overiť.
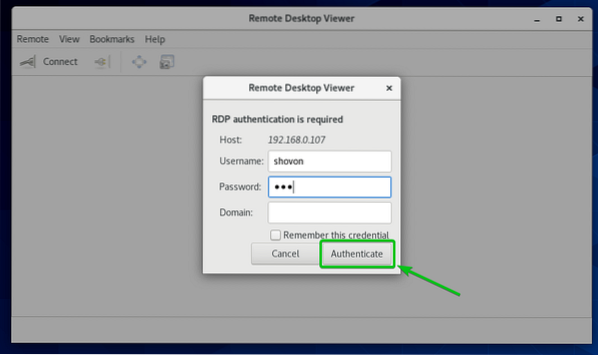
Mali by ste byť pripojení k počítaču so systémom Windows, ako vidíte na snímke obrazovky nižšie.
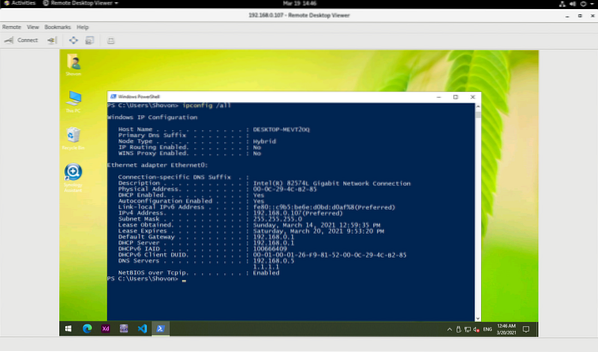
Pripojenie k vzdialeným počítačom pomocou VNC:
VNC (Virtual Network Computing) je protokol na vzdialený prístup a ovládanie grafického desktopového prostredia počítača z iného počítača.
Ak sa chcete vzdialene pripojiť k počítaču pomocou protokolu VNC, musíte mať v počítači, ku ktorému chcete mať vzdialený prístup, nainštalovaný a nakonfigurovaný program servera VNC.
Ak potrebujete pomoc s inštaláciou servera VNC na vašom počítači, v závislosti od používanej distribúcie systému Linux si prečítajte jeden z nasledujúcich článkov:
- CentOS 8: Prečítajte si článok Konfigurácia servera VNC na serveri CentOS 8.
- Ubuntu 20.04 LTS: Prečítajte si článok Ako nainštalovať VNC server na Ubuntu 20.04 LTS.
- Debian 10: Prečítajte si článok Ako nainštalovať VNC server na Debian 10.
- Linux Mint 20: Prečítajte si článok Inštalácia servera VNC na systéme Linux Mint 20.
- Fedora 32: Prečítajte si článok Ako nakonfigurovať server VNC vo Fedore Linux?.
Po nainštalovaní servera VNC na vzdialenom počítači potrebujete klienta VNC na pripojenie k vzdialenému počítaču z iného počítača.
V systéme Linux je k dispozícii veľa klientov VNC. i.e., Vinagre, Remmina, RealVNC VNC Viewer atď.
Ak potrebujete pomoc s inštaláciou klienta VNC na požadovanú distribúciu systému Linux, môžete si prečítať jeden z nasledujúcich článkov v závislosti od klienta VNC, ktorého chcete nainštalovať.
Vinagre: Prečítajte si článok Ako nainštalovať klienta vzdialenej pracovnej plochy Vinagre v systéme Linux.
Prehliadač RealVNC VNC: Prečítajte si článok Ako nainštalovať Prehliadač RealVNC VNC v systéme Linux.
V tomto článku použijem Prehliadač RealVNC VNC Klient VNC, ktorý vám ukáže, ako sa pripojiť k vzdialenému počítaču pomocou protokolu VNC.
Po nainštalovaní prehliadača RealVNC VNC Viewer môžete prehliadač VNC Viewer spustiť z Ponuka aplikácií požadovanej distribúcie systému Linux.
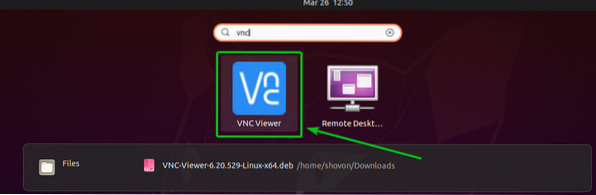
Skontrolovať Prečítal som si tieto zmluvné podmienky a súhlasím s nimi začiarkavacie políčko a kliknite na Ok, ako je znázornené na snímke obrazovky nižšie.
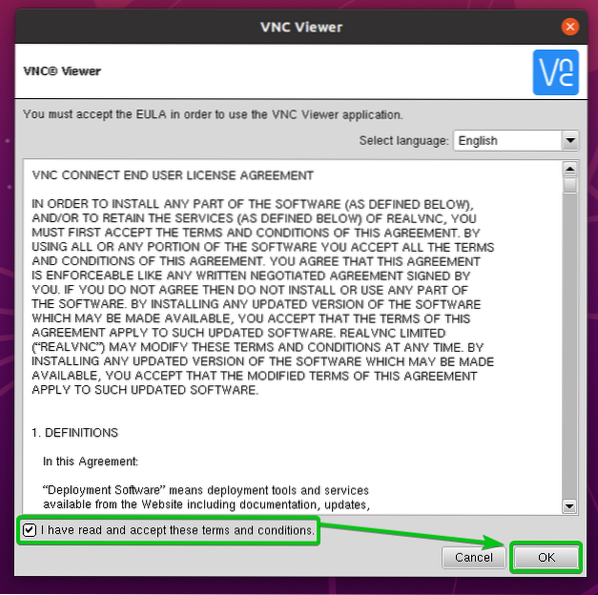
Kliknite na MÁM TO ako je vyznačené na snímke obrazovky nižšie.
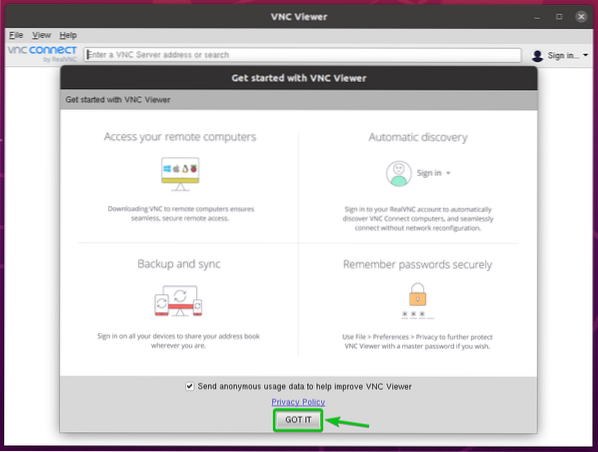
Prehliadač VNC by mal byť pripravený na pripojenie k vzdialeným počítačom.
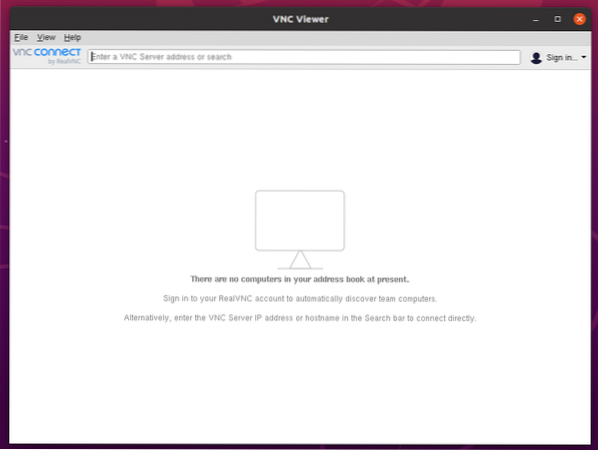
Ak sa chcete pripojiť k vzdialenému počítaču cez VNC, musíte poznať adresu IP vzdialeného počítača.
Spustením nasledujúceho príkazu na vzdialenom počítači vyhľadajte jeho adresu IP.
$ hostname -I
IP adresa vzdialeného počítača by mala byť vytlačená na termináli.
Ako vidíte, adresa IP vzdialeného počítača, ku ktorému sa chcem pripojiť, je 192.168.0.106. Bude sa líšiť od toho vášho. Nezabudnite ho teda nahradiť svojou IP adresou.

Ak sa chcete teraz pripojiť k vzdialenému počítaču, zadajte názov hostiteľa alebo adresu IP vzdialeného počítača, ku ktorému sa chcete pripojiť, a stlačte <Zadajte>.
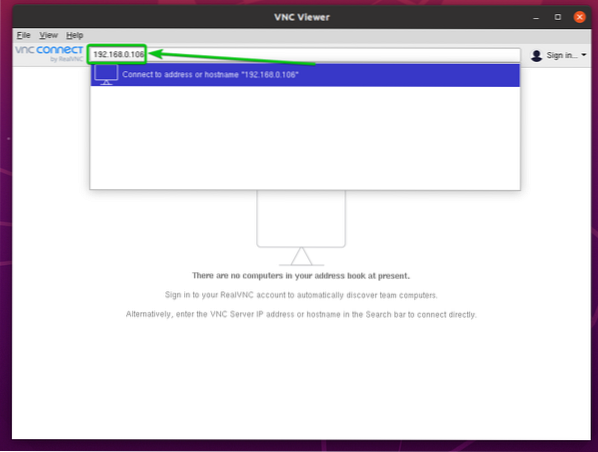
Kliknite na ďalej.
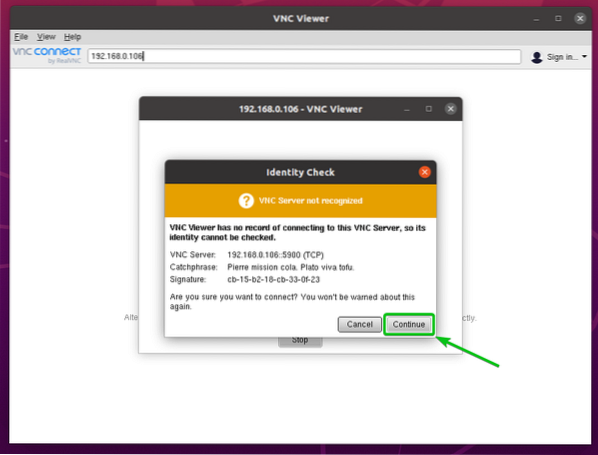
Zobrazí sa výzva na zadanie prihlasovacieho mena a hesla vzdialeného počítača.
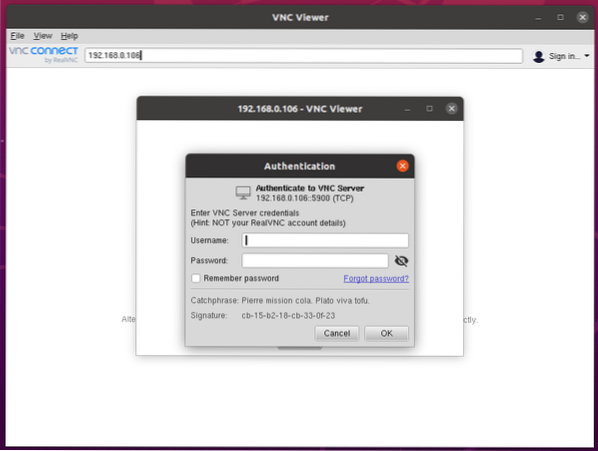
Zadajte prihlasovacie meno a heslo vzdialeného počítača, ku ktorému sa chcete pripojiť, a kliknite na Ok, ako je znázornené na snímke obrazovky nižšie.
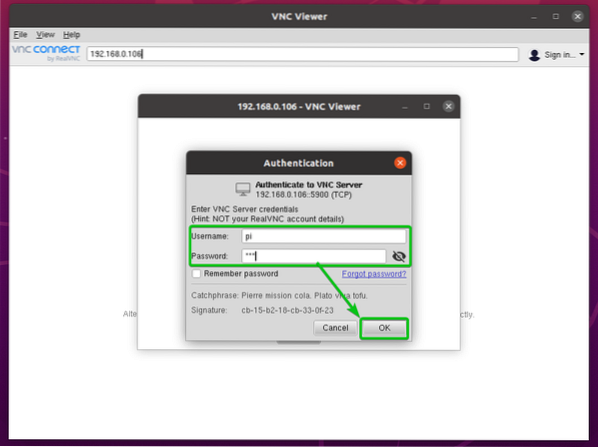
Mali by ste byť pripojení k vzdialenému počítaču.

Pripojenie k virtuálnym počítačom VMware cez VMRC:
Na vzdialené pripojenie k virtuálnym počítačom VMware vSphere alebo VMware ESXi môžete použiť oficiálny program VMware Vzdialená konzola VMware (VMRC).
Ak sa chcete dozvedieť viac informácií o aplikácii VMware Remote Console (VMRC) a o tom, ako ju nainštalovať do obľúbenej distribúcie systému Linux, prečítajte si článok Ako nainštalovať VMRC (VMware Remote Console) v systéme Linux.
Ukážeme vám, ako sa pripojiť k virtuálnemu stroju VMware ESXi pomocou Vzdialená konzola VMware (VMRC), Pripravil som virtuálny stroj VMware ESXi s01, ako vidíte na snímke obrazovky nižšie.
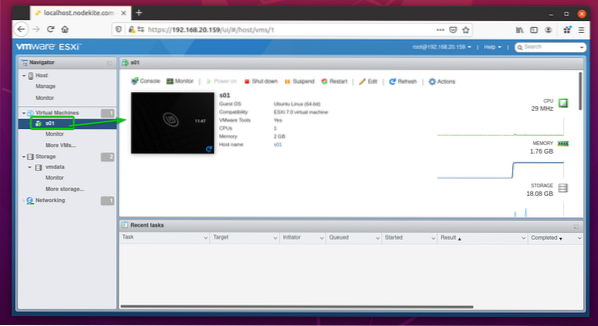
Na pripojenie k virtuálnemu stroju VMware ESXi s01 s Vzdialená konzola VMware (VMRC), kliknite na Konzola, ako je znázornené na snímke obrazovky nižšie.
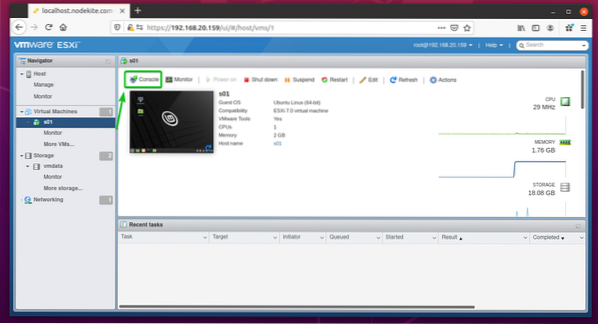
Potom kliknite na Spustite vzdialenú konzolu, ako je uvedené nižšie.
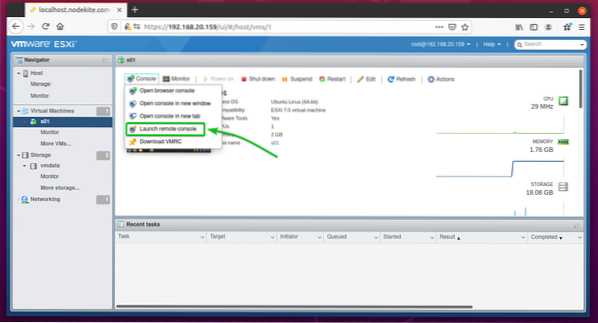
Virtuálny stroj VMware ESXi s01 by sa malo otvoriť pomocou Vzdialená konzola VMware (VMRC), ako vidíte na snímke obrazovky nižšie.

Pripojenie k virtuálnym počítačom Proxmox cez SPICE:
Na vzdialené pripojenie k virtuálnym počítačom Proxmox VE môžete použiť oficiálneho Prehliadač KVM Virt. Virt Viewer používa SPICE protokol na vzdialené pripojenie k virtuálnym strojom KVM.
Ak sa chcete dozvedieť viac informácií o prehliadači KVM Virt Viewer a o tom, ako ho nainštalovať do obľúbenej distribúcie systému Linux, prečítajte si článok Ako nainštalovať Virt Viewer na Linux.
Aby sme vám ukázali, ako sa pripojiť k virtuálnemu stroju Proxmox cez internet SPICE protokol pomocou Virt Viewer, Pripravil som virtuálny stroj Proxmox s02, ako vidíte na snímke obrazovky nižšie.
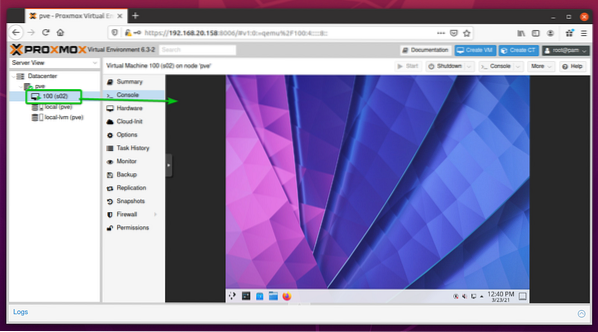
Byť schopný sa pripojiť k virtuálnemu stroju Proxmox s Virt Viewer, musíte nastaviť Hardvér displeja virtuálneho stroja do SPICE (qxl) ako je znázornené na snímke obrazovky nižšie.
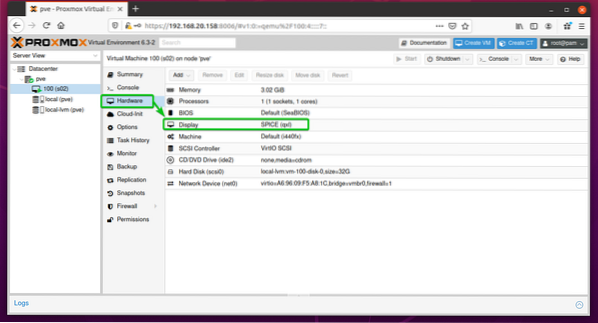
Akonáhle nastavíte hardvér displeja virtuálneho stroja do SPICE (qxl), Prejdite do sekcie Konzola virtuálneho počítača a kliknite na Konzola> SPICE ako je vyznačené na snímke obrazovky nižšie.
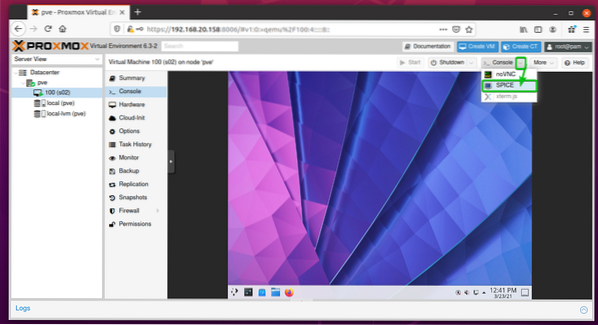
Prehliadač by vás mal vyzvať na otvorenie alebo uloženie konfiguračného súboru pripojenia Virt Viewer.
Vyberte Otvorený s, vyberte Vzdialený prehliadač z rozbaľovacej ponuky a kliknite na Ok, ako je znázornené na snímke obrazovky nižšie.
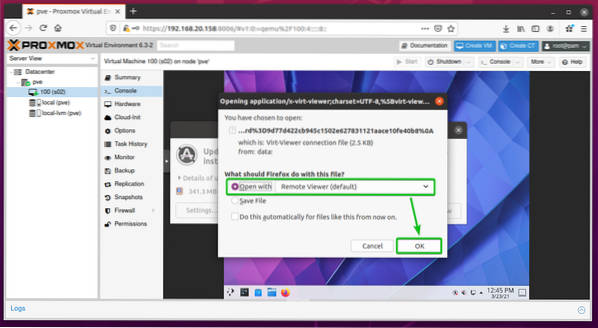
Mali by ste byť pripojení k virtuálnemu stroju Proxmox, ako vidíte na obrázku nižšie.
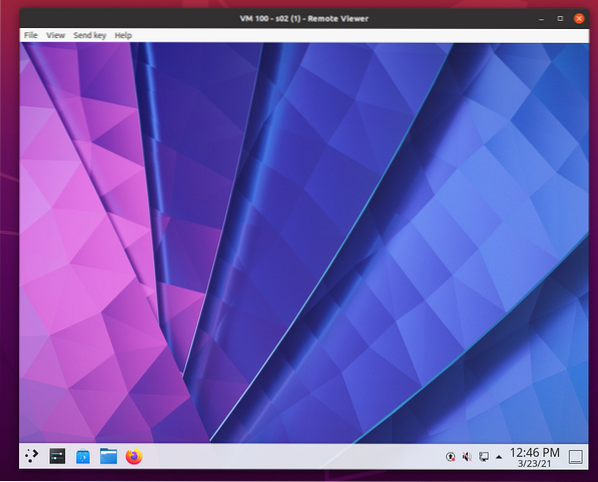
Záver:
V tomto článku som vám ukázal, ako získať prístup k vzdialenému počítaču v tej istej sieti z systému Linux. Ukázal som vám rôzne metódy, protokoly a nástroje na pripojenie k vzdialeným počítačom z iného počítača v rovnakej sieti. Zahrnuté boli aj textové protokoly vzdialeného prístupu SSH, grafické protokoly vzdialeného prístupu RDP a VNC, protokol vzdialeného prístupu virtuálneho stroja Proxmox SPICE a nástroj vzdialeného prístupu virtuálneho stroja VMware ESXi alebo VMware vSphere VMRC. Okrem toho som vám ukázal, ako používať klientske programy vzdialeného prístupu Vinagre, RealVNC VNC Viewer, Virt Viewer a VMRC na pripojenie k vzdialeným počítačom aj prostredníctvom ich podporovaných protokolov vzdialenej pracovnej plochy.
 Phenquestions
Phenquestions


