Spôsob použitia „.gitignore ”Súbor v Ubuntu 20.04
Ak chcete použiť .súbor gitignore v Ubuntu 20.04, prevedieme vás nasledujúcimi deviatimi krokmi:
Krok 1: Získajte testovacie úložisko
Namiesto vytvorenia nášho vlastného úložiska projektov sme použili vzorové úložisko dostupné na GitHub. Toto úložisko musíte získať spustením príkazu uvedeného nižšie:
git klon https: // github.com / schacon / simplegit-progit
Akonáhle je určené úložisko naklonované do vášho Ubuntu 20.04 zobrazí na termináli nasledujúci stav:

Krok 2: Vytvorte ukážkový súbor, ktorý sa má ignorovať
Teraz musíme vytvoriť vzorový súbor, ktorý chceme ignorovať v našom adresári projektu. Najprv musíme prejsť do adresára nášho projektu spustením tohto príkazu:
cd / home / kbuzdar / simplegit-progitTu musíte poskytnúť cestu, kam ste klonovali úložisko testov.

Keď sa nachádzate v úložisku testov, môžete v ňom vytvoriť vzorový súbor spustením nasledujúceho príkazu:
sudo nano abc.TXT
Keď sa tento súbor otvorí v nanoeditore, môžete doň napísať ľubovoľný náhodný text, ako je to znázornené na obrázku nižšie, potom ho môžete uložiť.
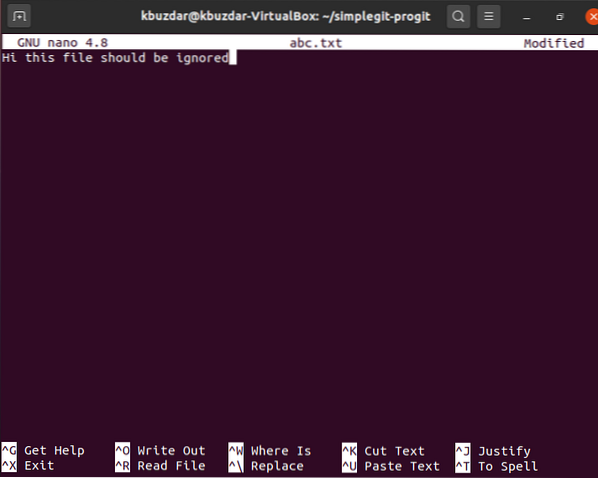
Krok 3: Vytvorte .Súbor gitignore
Len čo vytvoríme súbor, ktorý chceme pri ďalšom potvrdení ignorovať, vytvoríme súbor .súbor gitignore v našom úložisku projektu spustením nasledujúceho príkazu:
sudo nano .gitignore
Krok 4: Pridajte súbory, ktoré sa majú ignorovať, do priečinka .Súbor gitignore
Keď .súbor gitignore sa otvorí v nano editore, musíte do názvu súboru pridať názov súboru, ktorý chcete ignorovať .gitignore súbor. V našom prípade je to abc.TXT. Po pridaní tohto súboru do súboru .súbor gitignore, jednoducho ho uložíme. Do priečinka. Môžete pridať toľko súborov, koľko chcete ignorovať .súbor gitignore v samostatných riadkoch.

Krok 5: Znova inicializujte Git
Po vykonaní požadovaných zmien musíme Git znova inicializovať spustením nasledujúceho príkazu:
git init
Ak sa tomuto príkazu podarí úspešne inicializovať Git, uvidíte správu zobrazenú na obrázku nižšie.

Krok 6: Pridajte novo vykonané zmeny do svojho úložiska
Ďalším krokom je pridanie novo vykonaných zmien do nášho úložiska projektu spustením nasledujúceho príkazu:
git pridať .
Ak sa zmeny úspešne pridajú do vášho úložiska projektu, systém nebude na termináli zobrazovať žiadne správy, ako je to znázornené na obrázku nižšie.

Krok 7: Skontrolujte aktuálny stav Gitu
Teraz pred vykonaním týchto zmien v Gite skontrolujeme aktuálny stav Gitu pomocou nasledujúceho príkazu:
stav git
Aktuálny stav nášho úložiska projektu Git je uvedený na obrázku nižšie.
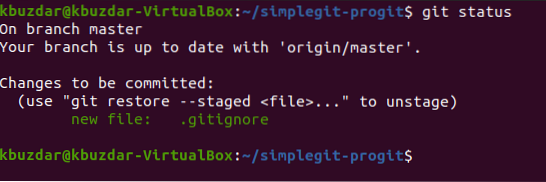
Krok 8: Vykonajte všetky zmeny
Teraz tieto zmeny potvrdíme spustením nasledujúceho príkazu:
git commit -m „Správa, ktorá sa má zobraziť“Tu môžete nahradiť „Správa, ktorá sa má zobraziť“ ľubovoľnou správou podľa vášho výberu, ktorú chcete zobraziť pri vašom nedávnom potvrdení.

Výsledky nášho nedávneho potvrdenia sú zobrazené na obrázku nižšie.

Na obrázku vyššie môžete ľahko vidieť, že iba .bol potvrdený súbor gitignore a nie abc.txt, pretože sme to chceli pri našom potvrdení ignorovať. Znamená to, že Git úspešne ignoroval súbor, ktorý sme spomenuli v našom .gitignore pri vykonávaní zmien.
Záver
Pri sledovaní dnešného tutoriálu môžete ľahko pridať toľko súborov, koľko chcete ignorovať, zatiaľ čo sa vo svojom dokumente angažujete .súbory gitignore. Týmto spôsobom nielen ušetríte tieto súbory pred náhodným pokazením, ale tiež ušetríte svoje zdroje, ktoré budú vynaložené na spáchanie nepodstatných súborov.
 Phenquestions
Phenquestions


