Najprv musíte vyhľadať terminál Ubuntu v ponuke Hľadať aktivity. Potom ho spustite kliknutím na ňu, ako je to zvýraznené na obrázku nižšie: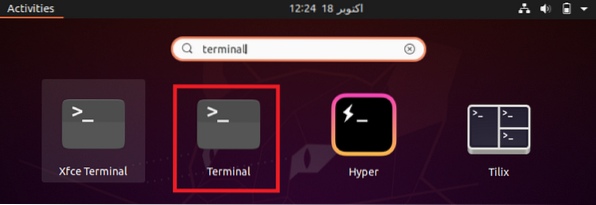
Po kliknutí na zvýraznený výsledok vyhľadávania sa váš terminál Ubuntu okamžite otvorí, ako je to znázornené na nasledujúcom obrázku.
Po spustení terminálu aktualizujte systém, aby opravil všetky nefunkčné závislosti a odkazy, aby ste mohli svoj systém pohodlne inovovať. Systém Ubuntu je možné aktualizovať spustením príkazu $ sudo apt-get update.
Akákoľvek operácia súvisiaca s aktualizáciou a aktualizáciou operačného systému vyžaduje oprávnenie užívateľa root. Pred týmito príkazmi je teda povinné použiť kľúčové slovo sudo. Akonáhle váš systém Ubuntu dokončí aktualizáciu všetkých balíkov, na vašom termináli sa zobrazí nasledujúci výstup: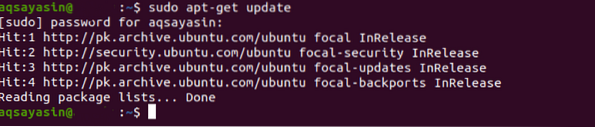
Po aktualizácii systému ho inovujte spustením príkazu $ sudo apt-get upgrade.
Pri spustení tohto príkazu musíte potvrdiť, že chcete zvážiť tento proces, zadaním „Y“ do terminálu, keď je o to požiadaný, ako je zvýraznené na nasledujúcom obrázku.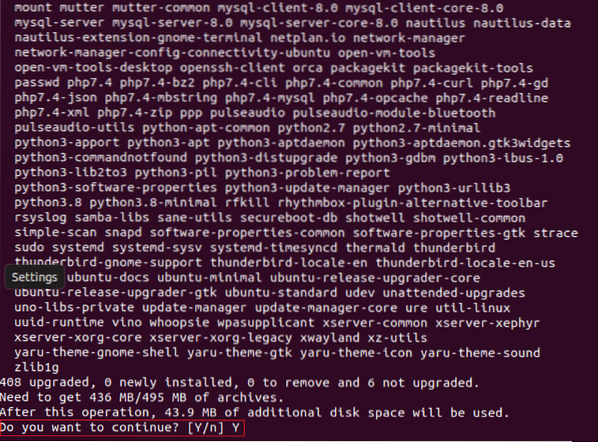
Po vykonaní tohto príkazu musíte byť trpezliví, pretože jeho vykonanie trvá pomerne dlho. Dokončenie aktualizácie pre nás trvalo približne 60 minút, kým bolo pripojenie k internetu mierne. Po dokončení aktualizácie váš systém zobrazí nasledujúci výstup: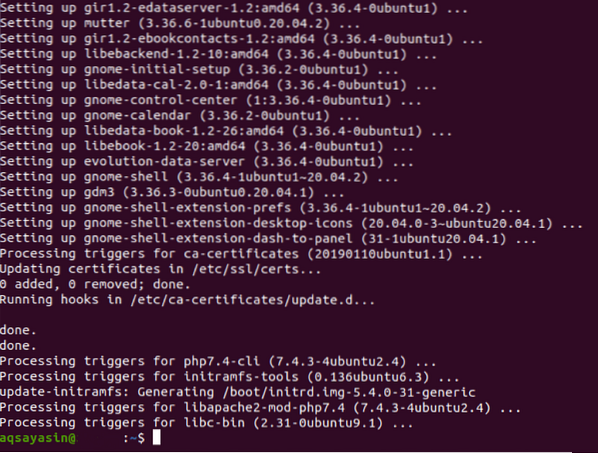
Teraz, aby bol váš systém efektívnejší, musíte vo svojom termináli spustiť nasledujúci príkaz na aktualizáciu: $ sudo apt-get dist-upgrade. Tento príkaz inovuje nielen balíčky, ktoré je potrebné inovovať, ale tiež odstraňuje tie, ktoré už systém nevyžaduje.
Pretože sa tento príkaz môže pokúsiť odstrániť nainštalované alebo novo inovované balíčky, váš terminál vás požiada o súhlas s pokračovaním v tomto procese, ako je uvedené vyššie.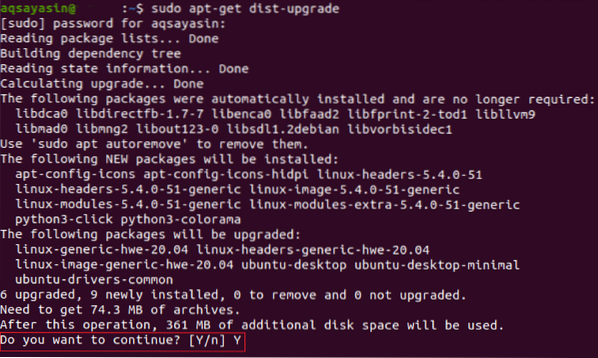
Po spracovaní inovovaných balíkov sa na vašom termináli Ubuntu zobrazí niečo ako táto správa:
Teraz reštartujte systém, aby sa všetky zmeny mohli prejaviť. Ak chcete reštartovať počítač pomocou terminálu, spustite príkaz $ sudo reboot.
Po reštartovaní systému Ubuntu sa zobrazí obrazovka uvedená nižšie: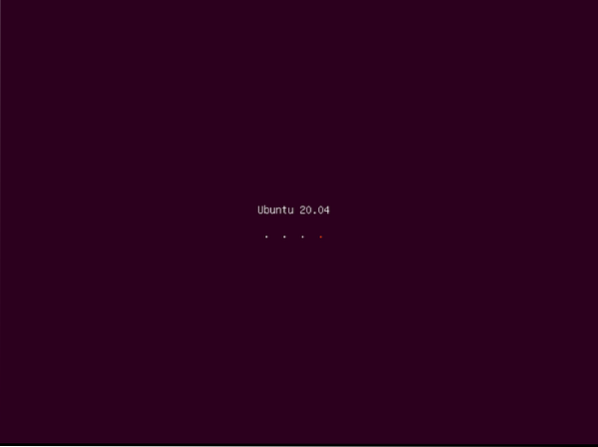
Teraz budete vyzvaní, aby ste sa prihlásili do svojho používateľského účtu, čo môžete urobiť kliknutím na požadovaný používateľský účet a zadaním jeho hesla.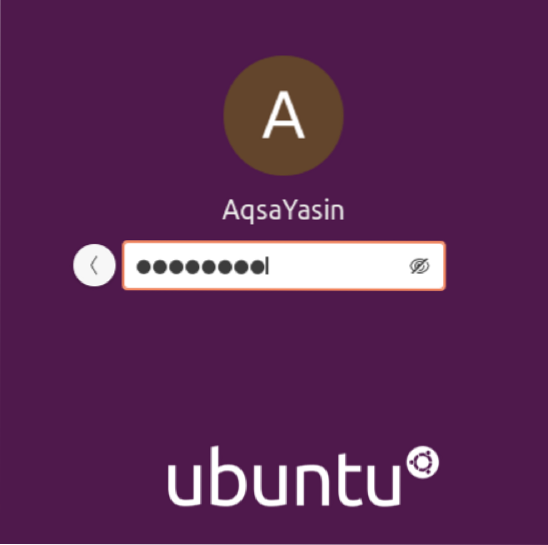
V tomto okamihu sú splnené všetky formality aktualizácie systému Ubuntu prostredníctvom terminálu. Pred spustením príkazu na aktualizáciu vydania by ste však mali skontrolovať tento príkaz na stránkach pomocníka. Na stránky pomocníka sa dostanete spustením nasledujúceho príkazu v termináli Ubuntu: $ sudo do-release-upgrade -help.
Tento príkaz vám ukáže syntax zadaného príkazu a všetky variácie a parametre, pomocou ktorých je možné tento príkaz použiť, ako je to znázornené na nasledujúcom obrázku: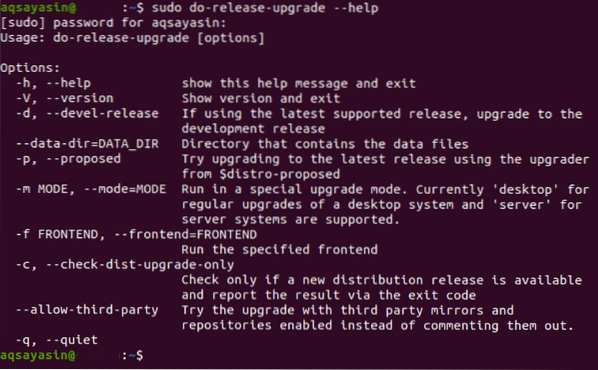
Ako je znázornené na obrázku vyššie, príkaz do-release-upgrade možno použiť s príznakom -d na aktualizáciu vášho systému z podporného vydania na najnovšie vývojové vydanie.
V našom prípade, pretože sme už používali najnovšiu verziu Ubuntu, t.j.e., Ubuntu 20.04 LTS, systém nám cez terminál oznámi, že nie je k dispozícii žiadna novšia verzia, ako je to znázornené na nasledujúcom obrázku. Ak však používate staršiu verziu Ubuntu, spustením tohto príkazu sa váš operačný systém inovuje na najnovšie dostupné vydanie.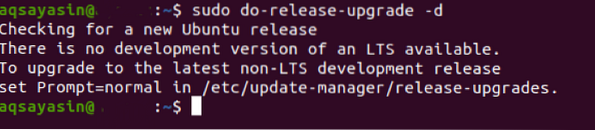
Po úspešnom vykonaní tohto príkazu môžete spustením príkazu $ lsb_release -a skontrolovať, či bol váš systém Ubuntu inovovaný.
Spustením tohto príkazu sa vám zobrazí verzia vášho systému Ubuntu na termináli. Ak je to Ubuntu 20.04, čo je momentálne najnovšia verzia, bol váš systém Ubuntu úspešne inovovaný.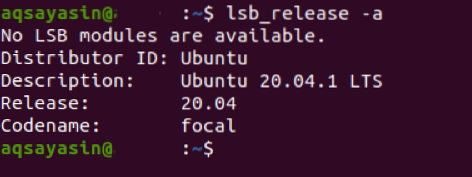
Záver
Podľa pokynov v tomto článku môžete inovovať systém Ubuntu na najnovšiu dostupnú verziu. Tento proces je jednoduchý, ale vyžaduje trpezlivosť, pretože dokončenie celého procesu trvá približne dve hodiny.
 Phenquestions
Phenquestions


