Tento návod sa bude zaoberať inštaláciou Jenkinsa na Ubuntu 20.04. Pokryjeme tiež nevyhnutnosti začať s Jenkinsom, vrátane toho, ako spustiť vývojový server s ubuntu a prihlásiť sa pomocou administratívneho používateľského účtu.
Ako pracuje Jenkins
Aby sme to jednoducho vysvetlili, Jenkins automatizuje vaše projekty, konkrétne ich budovanie a testovanie, a zase uľahčuje integráciu rôznych zmien, ktoré prídu s rozšírením rozsahu vášho projektu. Tiež uľahčuje nepretržité dodávanie aktualizovaného softvéru zlúčením s niekoľkými testovacími a implementačnými nástrojmi.
Spoločnosť Jenkins môže vašej organizácii ušetriť veľa času a ton zdrojov vďaka jej automatizačným doplnkom, ktoré integrujú celý životný cyklus projektu: fázy zostavovania, posudzovania, demonštrácie, balenia, fázy a nasadenia.
Podporuje Windows, Mac OS, ako aj Linux / Unix OS a je distribuovateľný na rôzne stroje.
Naše nastavenie
Tu v tejto príručke používame server Ubuntu používajúci používateľský účet sudo access s nainštalovaným serverom Oracle JDK 11. Na inštaláciu Jenkins použijeme oficiálne aktualizované balíčky.
Krok 1: Príprava servera
Začneme pridaním kľúča úložiska do systému pomocou nasledujúceho príkazu:
$ wget -q -O - https: // bal.Jenkins.io / debian-stable / jenkins.io.kľúč | sudo apt-key pridať
Potom pokračujte v pridávaní adresy úložiska balíkov Debian do zdrojov servera.zoznam:
$ sudo sh -c 'echo deb http: // pkg.Jenkins.io / debian-stable binary /> / etc / apt / sources.zoznam.d / jenkins.zoznam '

Ďalej pomocou nasledujúceho príkazu prepnite do nového úložiska.
$ sudo apt aktualizácia
Krok 2: Nainštalujte Jenkins
Keď je server pripravený na inštaláciu, spustite inštaláciu zadaním nasledujúceho príkazu:
$ sudo apt nainštalujte Jenkins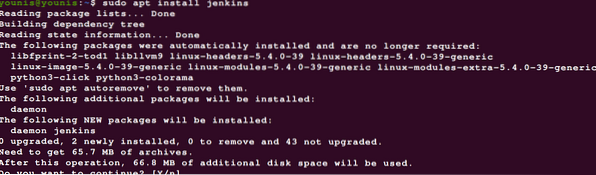
Inštalácia môže chvíľu trvať. Ak je nainštalovaný z balíkov udržiavaných projektom, mal by mať k dispozícii všetky najnovšie funkcie.
Krok 3: Rozpáľte Jenkinsa
Ak chcete spustiť Jenkins, zadajte nasledujúci príkaz:
$ sudo systemctl start JenkinsAk chcete zobraziť stavový výstup, pomocou stavového vstupu skontrolujte, či bolo spustenie úspešné:
$ sudo systemctl status Jenkins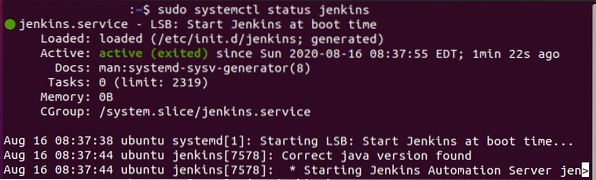
Ak ste doteraz správne postupovali podľa pokynov, mali by ste vidieť výstup rovnaký ako na snímke obrazovky vyššie.
Výstupný panel potvrdzuje, že Jenkins je nastavený na spustenie hneď po zavedení počítača.
Aj keď sme potvrdili, že inštalácia bola úspešná, mali by sme vylepšiť naše nastavenia brány firewall, aby sme prepojili jej nastavenie z webového prehliadača.
Krok 4: Konfigurácia brány firewall
Najskôr urobme niekoľko úprav brány firewall. Predvolené nastavenia servera Jenkins sú spustené na porte 8080. Na prístup k uvedenému portu zadajte nasledovné:
$ sudo ufw povoliť 8080
To by umožnilo bránu firewall, ak nebola povolená pred inštaláciou.
$ sudo ufw povoliť OpenSSH

Skontrolujte aktualizáciu stavu pomocou:
stav $ sudo ufw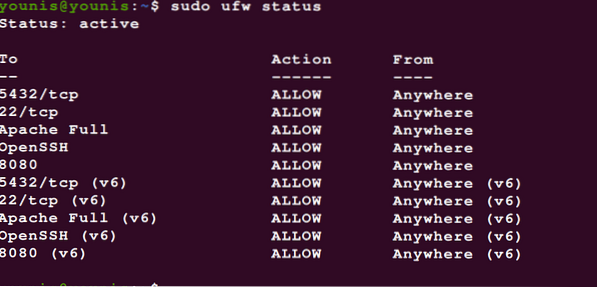
Zistite, ako je port 8080 otvorený pre dopravný prístup z celého webu.
Teraz, keď sme nainštalovali Jenkins na náš server a upravili sme bránu firewall, môžeme konečne prejsť k prispôsobeniu Jenkinsa.
Krok 4: Prispôsobte nastavenia Jenkinsovej
Predtým, ako nastavíme inštalátor, musíme získať prístup k Jenkinsovmu portu 8080 s našimi povereniami. Mal by vás zaviesť na panel Odomknúť Jenkins, kde uvidíte, kde bolo umiestnené pôvodné heslo.
Prepnite do okna terminálu a vyvolajte heslo príkazom cat:
$ sudo cat / var / lib / jenkins / secrets / initialAdminPassword
Poznačte si alebo si uložte heslo zobrazené v okne, prejdite do dialógového okna Heslo správcu a vložte ho tam. Ďalej sa zobrazí otázka, či si chcete prispôsobiť doplnky pre vlastnú inštaláciu alebo s predvolenými doplnkami.
Tu sme jednoducho klikli na tlačidlo inštalácie, ako vidíte. Po dokončení inštalátora sa zobrazí výzva, kam sa dostanú poverenia používateľa správcu. Môžete použiť heslo s 32-znakovým alfanumerickým heslom a pokračovať ako správca alebo vytvoriť nového používateľa nasledujúcim spôsobom.
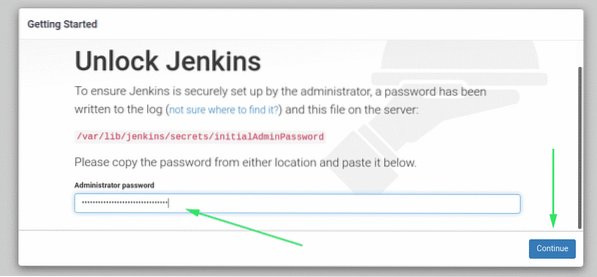
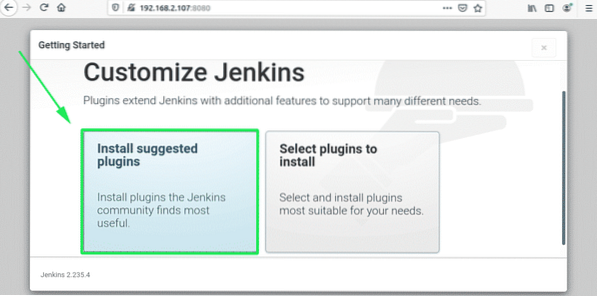
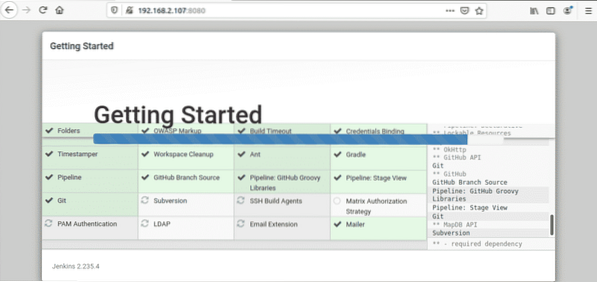
Potom sa zobrazí znak „Konfigurácia inštancie“ panel, kde potvrdíte adresu URL inštancie vašej Jenkinsovej. Môžete potvrdiť buď svojím doménovým menom servera, alebo jeho IP adresou:
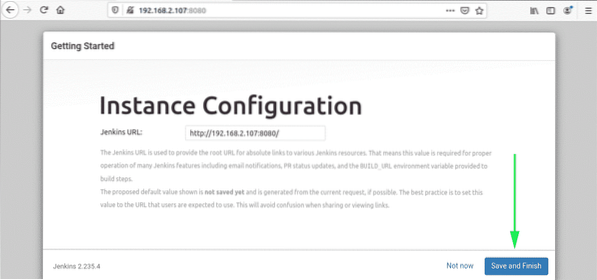
Po potvrdení požadovaných informácií môžete výstup ukončiť kliknutím na tlačidlo Uložiť a dokončiť. Dostanete správu, ktorá hovorí niečo v nasledujúcom zmysle:
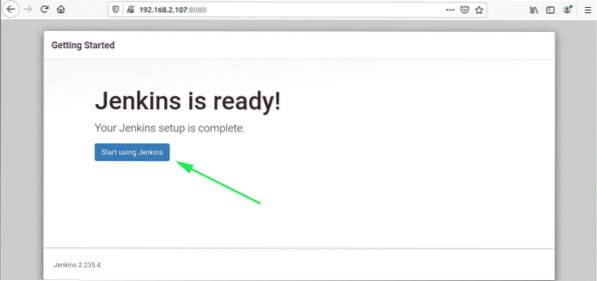
Navštívte ovládací panel Jenkins kliknutím na tlačidlo Štart pomocou tlačidla Jenkins.

Ak ste správne postupovali podľa vyššie uvedených krokov, mali by ste mať vo svojom systéme nainštalovanú najnovšiu verziu Jenkins.
Balenie vecí
V tomto článku sme sa pozreli na Jenkins, jeho inštaláciu a potrebné balíčky. Dúfam, že vám bol tento návod užitočný a že vám pomohol uviesť Jenkins do chodu na vašom Ubuntu 20.04 server.
 Phenquestions
Phenquestions


