Mnoho používateľov systému Ubuntu 16.04 používateľov hlási problémy s prenosným počítačom, ktorý neprechádza do režimu spánku / spánku, keď je kryt zatvorený. Toto je potvrdená chyba v Ubuntu 16.04 a vývojári pracujú na trvalej oprave tohto problému.
Zdá sa, že problém môže byť vo väčšine prípadov spôsobený kompatibilitou hardvéru a jadra a pre niektoré je to kvôli chýbajúcim proprietárnym ovládačom. Zatiaľ sú dôvody stále nejasné a hlavná príčina ešte nie je stanovená podľa vlákna chyby Ubuntu.
Ale nebojte sa, existuje riešenie, ako tento problém vyriešiť úpravou logind.konf spis. Začnime. Upozorňujeme, že je dôležité najskôr skontrolovať, či ste v možnostiach napájania povolili nastavenie pozastavenia pre zatvorenie veka notebooku.
Opraviť laptop sa po zatvorení veka nezastaví
Prejdite na nastavenia „Napájanie“ a vyberte „Pozastaviť“ pri položke „Keď je kryt zatvorený“. Môžete to urobiť iba v režime napájania z batérie alebo tiež pre možnosť „keď je pripojený“.
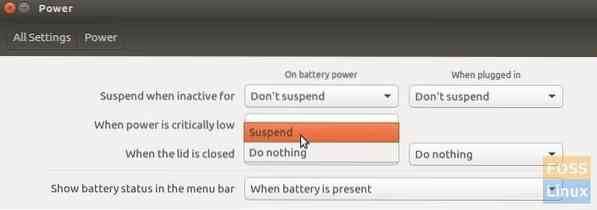
Akonáhle potvrdíte, že nastavenie je správne, systém Ubuntu sa nebude pozastavovať, keď je kryt notebooku zatvorený, vyskúšajte toto riešenie nižšie:
Toto riešenie umožňuje pozastavenie systému Ubuntu po zatvorení veka notebooku
Je potvrdené, že táto oprava funguje na Ubuntu 16.04, 16.04, 17.04 a 17.10. Podľa nižšie uvedených komentárov len málo používateľov hlási, že nepracuje na Ubuntu 18.04.
Krok 1: Spustite „Terminál“ a spustite nasledujúci príkaz:
sudo vi / etc / systemd / logind.konf
Krok 2: V súbore by sa mal zobraziť nasledujúci obsah.
# NAutoVTs = 6 # ReserveVT = 6 # KillUserProcesses = no # KillOnlyUsers = # KillExcludeUsers = root # InhibitDelayMaxSec = 5 # HandlePowerKey = poweroff # HandleSuspendKey = pozastaviť # HandleHibernateKey = hibernate # HandleLidStr = no # HibernateKeyIgnoreInhibited = no # LidSwitchIgnoreInhibited = yes # HoldoffTimeoutSec = 30s # IdleAction = ignore # IdleActionSec = 30min # RuntimeDirectorySize = 10% # RemoveIPC = yes # UserTasksMax = 12288
Krok 3: Opatrne prechádzajte a uistite sa, že nasledujúce riadky sú zmenené tak, aby vyzerali tak, ako je to zobrazené nižšie. Ak ste už zmenili nastavenie v časti Nastavenia napájania, ako je popísané vyššie, v niektorých možnostiach by sa malo zobraziť hlásenie „Pozastaviť“. To je v poriadku. Iba to uvádzam, aby ste sa uistili, že máte správne nastavenie.
HandleSuspendKey = pozastaviť HandleLidSwitch = pozastaviť HandleLidSwitchDocked = pozastaviť
Krok 4. Uložte súbor.
Krok 5. Reštartujte počítač.
To je všetko. Skúste zavrieť veko a skontrolujte, či sa počítač Ubuntu úspešne pozastaví.
Záverečné myšlienky
Pretože sa jedná o riešenie a závisí od hardvéru, táto dočasná oprava nemusí fungovať na všetkých počítačoch so systémom Ubuntu. Bohužiaľ, okrem toho, čo je uvedené v tomto návode, nemôžeme urobiť nič viac. Mali by sme počkať, až bude k dispozícii oficiálna oprava, ale podľa stavu sa zdá, že tím Ubuntu nedosahuje v tejto otázke veľký pokrok. Je to hlavne kvôli hardvérovej konfigurácii.
 Phenquestions
Phenquestions



