Horný panel v systéme Ubuntu (tiež známy ako hlavný panel) je možné výrazne prispôsobiť tak, aby obsahoval niektoré vynikajúce funkcie, ako je napríklad pridanie ikony „zobraziť pracovnú plochu“, ktorá minimalizuje všetky otvorené okná a zobrazí plochu, ikony spustených aplikácií a zmenu nepriehľadnosti farieb. , a viac.
Získate tak vynikajúci panel úloh, ktorý je kompaktný a užitočnejší. Môžete tiež pridať ikonu aplikácií, minimalizovať všetky okná jedným kliknutím a prepínať pracovné priestory. Týmto spôsobom povolíte všetky tieto funkcie.
Pridanie možnosti „Zobraziť pracovnú plochu“ a zobrazenie ikon na hornom paneli Ubuntu
Táto príručka bude fungovať iba v Ubuntu od GNOME 3.10.
Krok 1) Prvá vec, ktorú musíte urobiť, je povoliť rozšírenia GNOME na počítači so systémom Ubuntu. Prečítajte si náš návod pomocou odkazu uvedeného nižšie a potom pokračujte ďalším krokom.
- Najskôr urobte toto: Ako povoliť rozšírenia GNOME Shell v Ubuntu
Krok 2) Prejdite na tento odkaz: Rozšírenie shellu TaskBar GNOME
Krok 3) Prepnite posúvač do polohy „ZAPNUTÉ“.
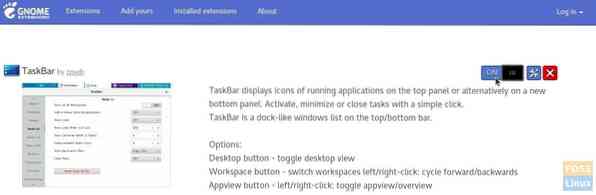
Krok 4) Mali by ste okamžite vidieť nové funkcie panela úloh použité na hornom paneli. Ak chcete konfigurovať nastavenia, obnovte webovú stránku rozšírení o panel TaskBar. Ikona nastavení by sa mala zobraziť hneď vedľa tlačidla „ZAPNUTÉ“. Kliknite na ňu.
Krok 5) Teraz môžete upraviť nastavenia na paneli úloh. Karta Prehľad umožňuje spravovať niekoľko funkcií rozšírenia. Môžete napríklad vypnúť „Tlačidlo Appview.”Alebo môžete pridať„ Spodný panel.“
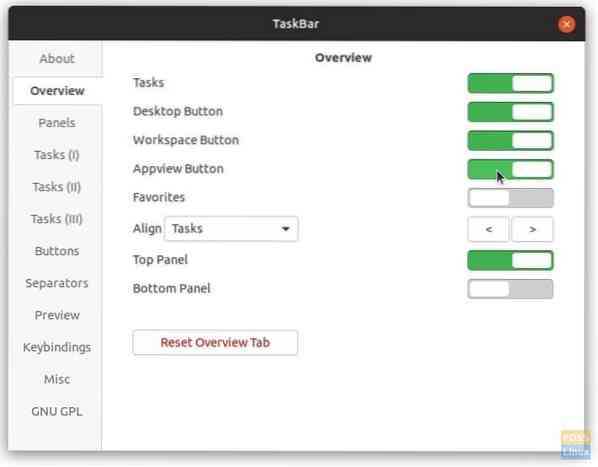
Krok 6) Záložka „Panely“ vám umožňuje spravovať veľkosť panela, pozíciu na hlavnom paneli, veľkosti ikon a farbu pozadia panela pomocou kontroly krytia.
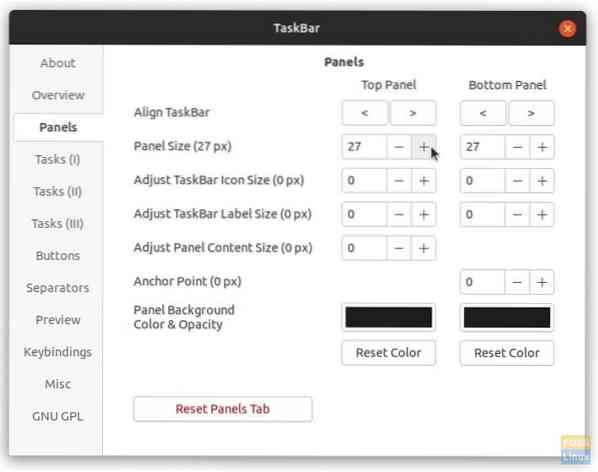
Môžete tiež vylepšiť pohrudnicu vecí, ako napríklad zatváranie úloh pravým / stredným kliknutím, aktivácia úloh umiestnením kurzora myši, posúvanie úloh / pracovných priestorov, viazanie kláves atď. Nechám vás prechádzať nastaveniami a zistiť, ako chcete nakonfigurovať panel úloh.
Rád by som však naživo zdôraznil praktické „Nastavenia importu / exportu.„Keď dokončíte vyladenie nastavení, môžete použiť tlačidlo export na uloženie nastavení z ich importu, kedykoľvek to bude v budúcnosti potrebné. Ušetrí to kopu času. Funkciu nájdete nesprávne umiestnenú na karte „O mne“. Myslím si, že by to malo mať samostatnú záložku!
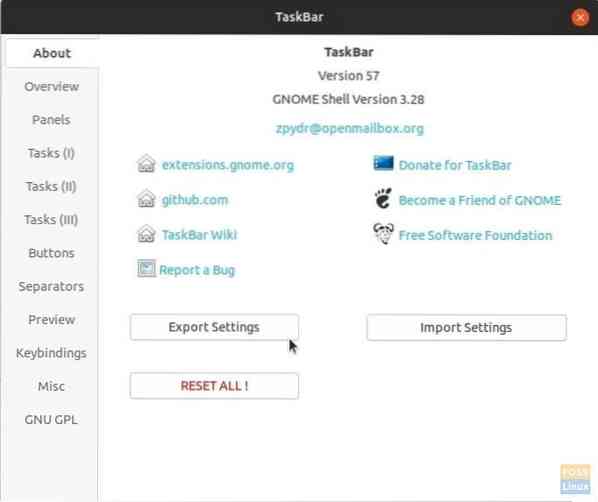
 Phenquestions
Phenquestions


