Navyše, Linux ako open-source umožnil oveľa menej zraniteľností, chýb a hrozieb, na ktoré si treba dávať pozor. Čo však v prípade, že by sme to mohli ešte viac vylepšiť? Dnes sa pozrieme na niektoré z týchto krokov, ktoré vám určite zabezpečia plynulejší a rýchlejší systém Ubuntu.
Krok 1: Aktualizácia vášho Ubuntu
Jednou z najdôležitejších vecí na urýchlenie je mať nainštalovanú najnovšiu verziu Ubuntu. Je to preto, že Canonical, vývojári Ubuntu, neustále vydávajú nové aktualizácie pre Ubuntu, ktoré sú určené na opravu bežných chýb a zlepšenie celkového výkonu a efektívnosti systému. S najnovšou aktualizáciou bude mať Ubuntu väčšinu problémov v starej verzii vyriešenú a bude môcť bežať oveľa plynulejšie. Ak chcete mať najnovšie aktualizácie Ubuntu, najskôr otvorte terminál cez Ubuntu Dash alebo Ctrl + Alt + T skratku a zadajte nasledujúci príkaz:
$ sudo apt-get aktualizáciaAk chcete skontrolovať, či nie sú k dispozícii nejaké väčšie aktualizácie, spustite nasledujúci príkaz:
$ sudo apt-get aktualizáciaVždy je to dôležité zálohovať súbory pred pokračovaním v tejto úlohe.
Krok 2: Správa spúšťacích aplikácií
Linux využíva vašu systémovú pamäť čo najšetrnejšie. Postupom času, keď nainštalujete ďalšie a ďalšie aplikácie, sa váš systém môže spomaliť kvôli veľkému počtu týchto aplikácií, ktoré sa spustia a zaberú obrovské prostriedky hneď po zavedení systému. V Ubuntu je manipulácia s týmito spúšťacími aplikáciami veľmi jednoduchá.
Prejdite na Ubuntu Dash a vyhľadajte Spúšťacie aplikácie. Tu budete mať možnosti Pridať, Odstrániť a Upraviť ako si želáš. Kliknutím na ľubovoľnú možnosť, ktorá sa zdá zbytočná, sa načítajte pri každom štarte. Ak si nie ste istí, môžete namiesto odstránenia jednoducho odstrániť začiarknutie vedľa možnosti. Pre lepšie pochopenie si pozrite obrázok nižšie:
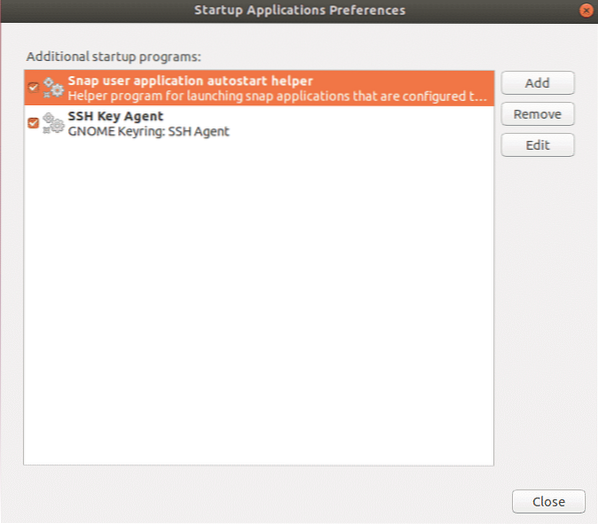
Krok 3: Nastavenie najlepších zrkadiel pre aktualizácie softvéru
Ak chcete získať rýchlejšie aktualizácie z centra Ubuntu, je vždy potrebné použiť najlepší server. Pretože úložiská softvéru Ubuntu sa zrkadlia po celom svete, najlepší server je zvyčajne ten, ktorý je najbližšie k vášmu umiestneniu. Ak chcete zvoliť túto možnosť, choďte na Ubuntu Dash a vyhľadajte Softvér a aktualizácia. Ďalej kliknite na ikonu Karta Softvér Ubuntu, potom kliknite na rozbaľovaciu možnosť na Stiahnutie z a vyber si Iné.
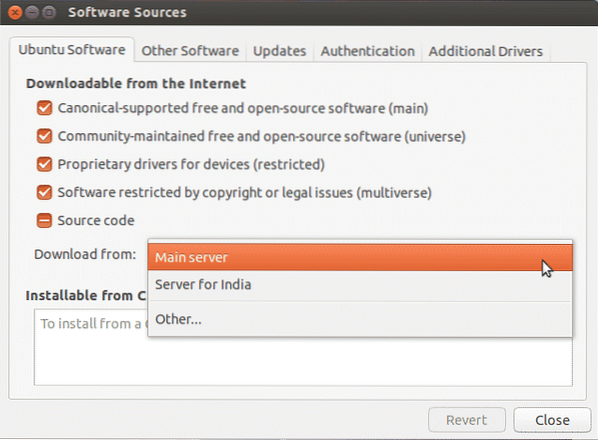
Teraz kliknite na Vyberte najlepší server.
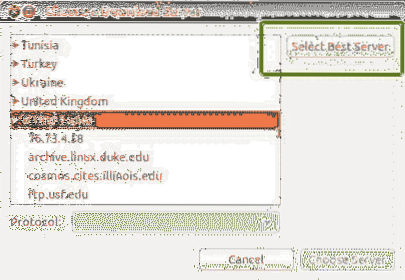
Teraz sa spustí test, ktorý zistí, ktorý server je vám najbližšie, aby súbory aktualizoval oveľa rýchlejšie.
Krok 4: Povolenie proprietárnych ovládačov
Jednou z najlepších vecí na Ubuntu je to, že sám identifikuje a nainštaluje ovládače, ktoré sú potrebné vo vašom systéme. Je potrebné poznamenať, že sú k dispozícii dva typy ovládačov: open source a proprietárne. Ubuntu predvolene inštaluje ovládače otvoreného zdroja a v niektorých prípadoch to spôsobuje problémy. To je miesto, kde Ubuntu vyniká, pretože si je týchto problémov vedomý a umožňuje vám inštalovať ďalšie špeciálne ovládače. Ak to chcete nastaviť, choďte na Ubuntu Dash a vyhľadajte Softvér a aktualizácia. Ďalej kliknite na ikonu Karta Ďalšie ovládače a odtiaľto uvidíte všetky zariadenia, pre ktoré je možné nainštalovať ovládače.
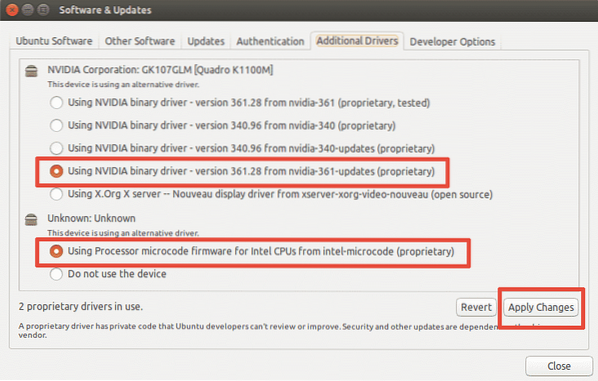
Ako je znázornené na obrázku vyššie, získate tiež možnosť buď použiť ovládač, alebo vôbec nepoužívať zariadenie. Ak chcete nainštalovať ovládače, vyberte ich a kliknite na tlačidlo Použiť zmeny. Po dokončení inštalácie získate možnosť reštartu. Kliknutím na ňu reštartujete systém a dokončíte inštaláciu ovládača. Ovládač sa bude používať po reštarte.
Krok 5: Nainštalujte predbežné načítanie
Predbežné načítanie je nástroj, ktorý beží na pozadí a sleduje najčastejšie používané aplikácie používateľa. A pomocou týchto údajov sa pokúša predpovedať, aké aplikácie by mohol používateľ spustiť ďalej, a zaisťuje, že sa pri prihlásení načítajú ako prvé, čo výrazne skracuje váš čas spustenia. Ak chcete nainštalovať predbežné načítanie, jednoducho spustite v termináli nasledujúci príkaz:
$ sudo apt-get nainštalovať predbežné načítaniePo dokončení inštalácie jednoducho reštartujte systém a automaticky sa spustí na pozadí, čím sa zvýši rýchlosť spustenia.
Krok 6: Používanie Apt-fast Namiesto Apt-get
Apt-get je jeden z najdôležitejších príkazov Ubuntu. Je to v podstate nástroj príkazového riadku na inštaláciu alebo aktualizáciu akýchkoľvek balíkov vo vašom systéme. Apt-fast je paket, ktorý sa pripája k apt-get a urýchľuje aktualizáciu systému a sťahovanie balíkov zo siete. Pre inštaláciu apt-fast spustíme nasledujúce príkazy:
$ sudo add-apt-repository ppa: apt-fast / stable$ sudo apt-get aktualizácia
$ sudo apt-get nainštalovať apt-fast
Krok 7: Zníženie prehriatia systému
Jedným z hlavných problémov, ktorým musia systémy čeliť, je problém s prehriatím. Keď sa váš systém zahreje, beží pomalšie a má zlý výkon. Veľmi efektívnym nástrojom v úložisku Ubuntu pre tento problém je TLP ktorý pomáha pri ochladzovaní vášho systému a pri jeho rýchlejšom a plynulejšom chode. Ak chcete nainštalovať TLP, spustite vo svojom termináli nasledujúce príkazy:
$ sudo add-apt-repository ppa: linrunner / tlp$ sudo apt-get aktualizácia
$ sudo apt-get nainštalovať tlp tlp-rdw
Po dokončení inštalácie spustite nasledujúci príkaz.
$ sudo tlp startPotom bude TLP spustený na pozadí.
Krok 8: Vyčistenie Apt-Cache
Ubuntu používa Apt na inštaláciu, správu a odstraňovanie softvéru v systéme, čo vedie k ukladaniu vyrovnávacej pamäte predtým stiahnutých a nainštalovaných balíkov, a to aj po ich odinštalovaní. Táto vyrovnávacia pamäť balíkov sa môže rýchlo zväčšiť a zabrať vám miesto. Ak chcete vyčistiť apt cache, jednoducho spustite nasledujúci príkaz:
$ sudo apt-get cleanKrok 9: Odstránenie nepotrebných balíkov
Keď inštalujete softvér na Ubuntu, automaticky sa nainštalujú aj knižnice a balíky, ktoré budú pravdepodobne potrebné na uspokojenie závislostí nainštalovaného balíka. Ak je však tento balík odinštalovaný, tieto závislosti vo vašom systéme stále existujú a už nie sú potrebné. Ak ich chcete odstrániť, jednoducho spustite príkaz:
$ sudo apt-get autoremove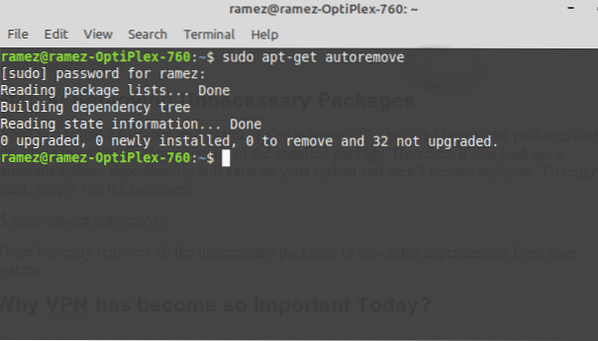
Týmto sa v zásade odstránia z vášho systému všetky nepotrebné balíčky alebo nechcené závislosti.
Krok 10: Vyčistenie medzipamäte miniatúr
Ubuntu automaticky vytvorí miniatúru a uloží ich do skrytého adresára na ~ /.vyrovnávacia pamäť / miniatúry. Postupom času sa tieto miniatúry dramaticky zväčšujú, a tak sa bude zväčšovať aj vyrovnávacia pamäť miniatúr. Veľkosť medzipamäte miniatúr môžete skontrolovať pomocou nižšie uvedeného príkazu:
$ du -sh ~ /.vyrovnávacia pamäť / miniatúry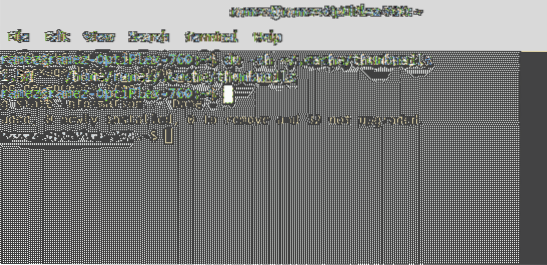
Ako je vidieť na obrázku vyššie, môj systém obsahuje miniatúru vyrovnávacej pamäte veľkú asi 2 Mb. Ak ich chcete odstrániť, jednoducho zadajte príkaz:
$ rm -r ~ /.vyrovnávacia pamäť / miniatúryRýchlejší a efektívnejší Ubuntu
Linux si pomaly získal meno rýchleho a efektívneho operačného systému. Nie je to však bezchybné. Dokonca sa môže časom spomaliť alebo spomaliť. Použitie ktoréhokoľvek z krokov, ktorým sme sa venovali, a to buď izolovane, alebo všetky dohromady, môže určite pomôcť zrýchliť váš systém a ušetriť zdroje na úlohy, na ktorých vám záleží najviac.
 Phenquestions
Phenquestions


