- Akú verziu Ubuntu používam?
- Aký je kódový názov Ubuntu, ktorý používam?
- Používam 64-bitovú verziu Ubuntu alebo 32-bitovú verziu Ubuntu alebo akú architektúru používam?
Ak teda máte také otázky, potom je tento článok určený práve pre vás. V tomto článku vám ukážem, ako zistiť tieto informácie pomocou jednoduchých príkazov a tiež pomocou grafického používateľského rozhrania (GUI). Tak poďme na to.
Používanie grafického používateľského rozhrania (GUI):
Verziu Ubuntu, ktorú používate, nájdete v grafickom používateľskom rozhraní.
Najskôr musíte prejsť na „Nastavenia“.
Do časti „Nastavenia“ môžete prejsť kliknutím na ikonu napájania na paneli GNOME3. Mali by ste vidieť niečo také.
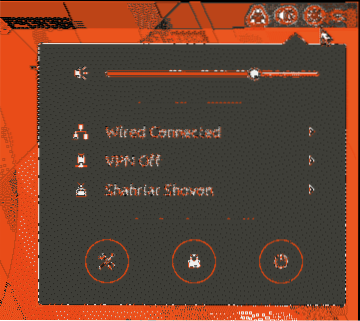
Teraz kliknite na ikonu „Nastavenia“, ako je to znázornené na snímke obrazovky.
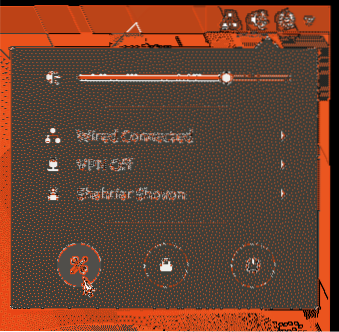
Okno „Nastavenia“ by sa malo zobraziť tak, ako je znázornené na snímke obrazovky. Kliknite na „Podrobnosti“.
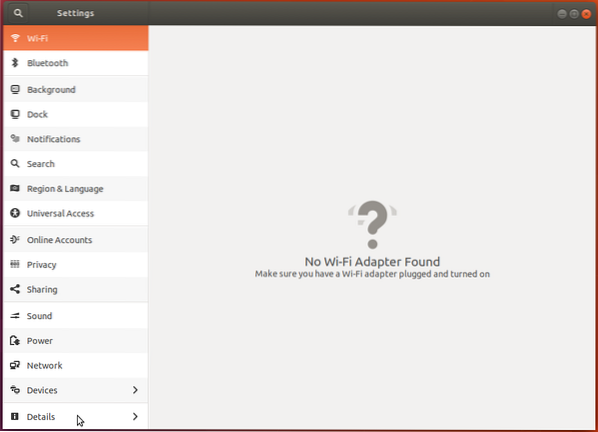
Mali by ste vidieť nasledujúce okno „Informácie“.
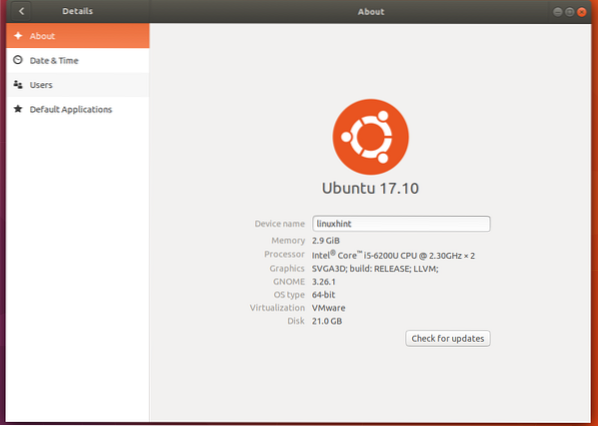
Tu nájdete verziu Ubuntu, ktorú používate. Vidíte to, verzia je 17.10 tak, ako je to vyznačené na snímke obrazovky.
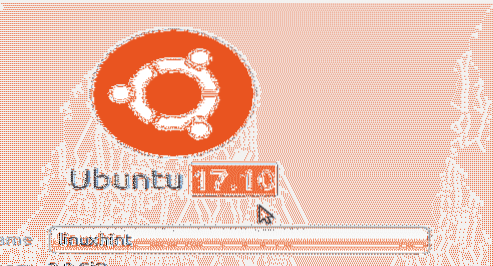
Ak sa pozriete dole, môžete tiež nájsť architektúru, ktorú používate. V zásade ide o 32-bitový operačný systém alebo 64bitový operačný systém. Ako vidíte na snímke obrazovky, môžete vidieť, že používam 64-bitovú verziu Ubuntu.
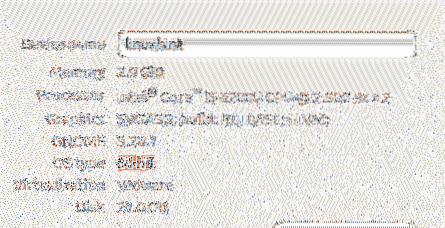
Môžete tiež prejsť do Spúšťača aplikácií a vyhľadať dopyt „about“ a priamo odtiaľ otvoriť okno „About“.
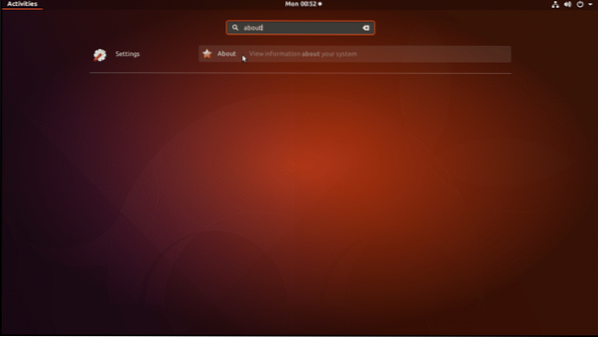
Používanie rozhrania príkazového riadku:
Ak používate verziu operačného systému so serverom Ubuntu, je možné, že nemáte prístup k grafickému používateľskému rozhraniu (GUI). Dobrou správou však je, že tieto informácie môžete zistiť aj pomocou rozhrania príkazového riadku.
Otvorte terminál a spustite nasledujúci príkaz:
$ lsb_release -aTento príkaz vám ukáže všetko, čo potrebujete vedieť o operačnom systéme Ubuntu, ktorý používate. Vidíte, že používam Ubuntu 17.10 z Release and Description na snímke obrazovky.
Môžete tiež vidieť, že kódové označenie Ubuntu, ktoré používam, je „rafinované“. Kódové meno sa používa v zdrojoch / etc / apt /.súbor zoznamu pri konfigurácii úložiska.
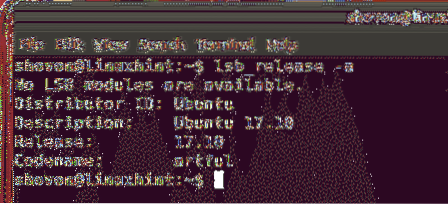
Môžete tiež spustiť tieto príkazy a vyhľadať veľmi konkrétne informácie:
Informácie o vydaní získate spustením nasledujúceho príkazu:
$ lsb_release -rPre krycie meno spustite nasledujúci príkaz:
$ lsb_release -cPopis spustíte nasledujúcim príkazom:
$ lsb_release -d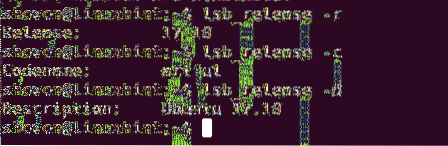
Môžete tiež nájsť architektúru vášho operačného systému Ubuntu.
Spustením nasledujúceho príkazu zistíte, akú architektúru používate:
$ dpkg --print-architekturaVidíte, že používam architektúru „amd64“. To znamená, že operačný systém Ubuntu, ktorý je nainštalovaný na mojom počítači, je 64-bitový. V prípade 32-bitového operačného systému by sa mal ako výstup tohto príkazu zobraziť znak „i386“.
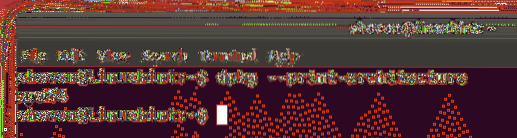
Takto teda kontrolujete verziu a ďalšie informácie o nainštalovanom operačnom systéme Ubuntu prostredníctvom príkazového riadku a grafického používateľského rozhrania. Ďakujeme, že ste si prečítali tento článok.
 Phenquestions
Phenquestions


