V tomto článku vám ukážem, ako skontrolovať hardvérové informácie o Ubuntu. Budem používať Ubuntu 18.04 LTS na ukážku, ale mal by fungovať na akejkoľvek verzii Ubuntu. Začnime.
Kontrola informácií o CPU:
Na Ubuntu nájdete veľa informácií o CPU vášho počítača pomocou dmidecode príkaz takto:
$ sudo dmidecode -t4 | menej
Mali by ste vidieť nasledujúce informácie. Používam virtuálny stroj, takže nezískam veľa informácií. Ak však používate skutočný hardvér, mal by sa tu zobraziť.
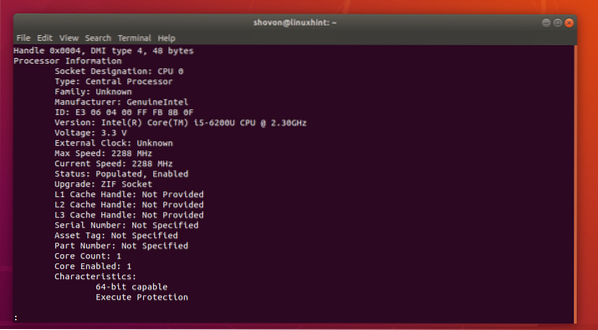
Ako vidíte, predajca procesora je Intel a jeho Jadro i5-6200U CPU s 2.30 GHz hodiny.
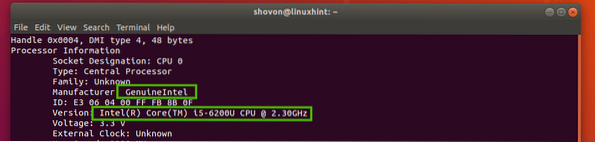
Mali by ste tu tiež nájsť sériové číslo a číslo dielu vášho procesora, ako vidíte v označenej časti snímky obrazovky nižšie. Sériové číslo a číslo dielu môjho CPU sa tu nezobrazuje, pretože používam virtuálny stroj. Malo by to však byť viditeľné, ak používate skutočný hardvér.
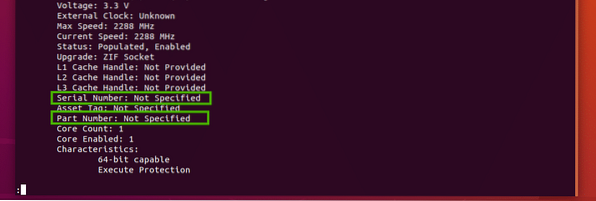
Kontrola informácií o RAM:
Informácie o pamäti alebo RAM vášho počítača nájdete pomocou dmidecode príkaz:
$ sudo dmidecode -t17 | menej
Mali by sa zobraziť všetky informácie o vašej RAM. Hovorme o niektorých z týchto informácií.
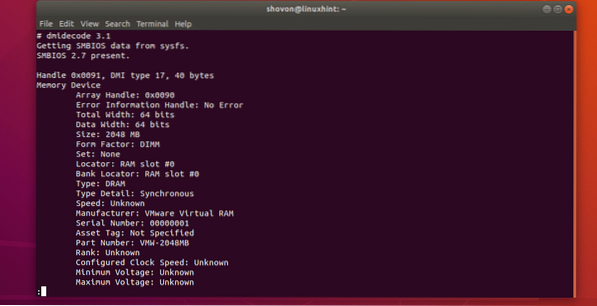
Ako vidíte, nainštalovaná pamäť RAM môjho virtuálneho počítača je 2 048 MB alebo 2 GB.

Nachádza sa v prvom slote môjho počítača a je to DRAM.

Výrobca alebo predajca by mal byť uvedený v označenej časti snímky obrazovky nižšie. Pretože používam virtuálny stroj, je uvedený v zozname Virtuálna pamäť VMware. Na skutočnom hardvéri by mal byť uvedený správne.

Sériové číslo a číslo dielu by malo byť uvedené ako v označenej časti obrazovky nižšie.

Kontrola informácií na základnej doske:
Môžete nájsť veľa informácií o svojej základnej doske pomocou dmidecode príkaz takto:
$ sudo dmidecode -t2
Mali by ste vidieť nasledujúce informácie. Tu by mal byť uvedený výrobca alebo predajca základnej dosky, názov produktu a sériové číslo, ako vidíte v označených častiach snímky obrazovky nižšie.
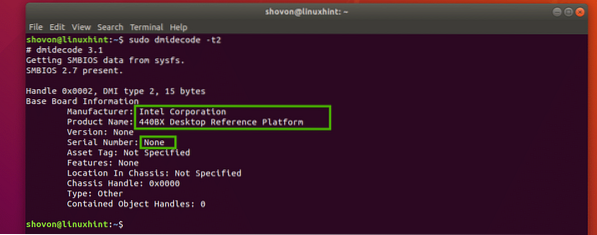
Kontrola informácií o palubných zariadeniach:
Informácie o vstavaných zariadeniach na základnej doske, ako sú grafická karta alebo zvuková karta, môžete skontrolovať pomocou dmidecode nasledovne:
$ sudo dmidecode -t10
Ako vidíte, na mojom počítači (virtuálny počítač) mám 2 palubné zariadenia, grafickú kartu a zvukovú kartu. Krátky popis každého z týchto zariadení je tiež k dispozícii tu.
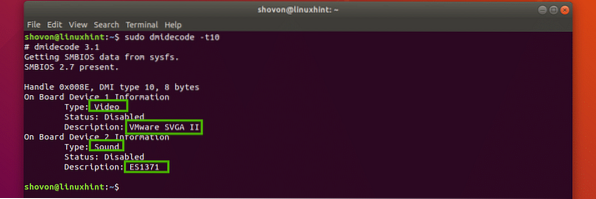
Pre viac informácií o dmidecode príkaz, skontrolujte manuálovú stránku dmidecode nasledujúcim príkazom:
$ man dmidecodeKontrola informácií o hardvéri pomocou príkazu lshw:
The lshw príkaz je veľmi silný. Môžete ho použiť na vyhľadanie hardvérových informácií o celom dostupnom hardvéri vášho počítača.
Ak chcete zobraziť zoznam všetkého hardvéru, môžete spustiť nasledujúci príkaz:
$ sudo lshw | menej
Ako vidíte, sú tu uvedené všetky informácie o hardvéri. Je to veľmi dlhý zoznam. Preto som potrubie výstup z lshw príkaz na menej. Predajcu alebo výrobcu hardvéru nájdete tu, jeho sériové číslo, názov, číslo dielu a mnoho ďalších.
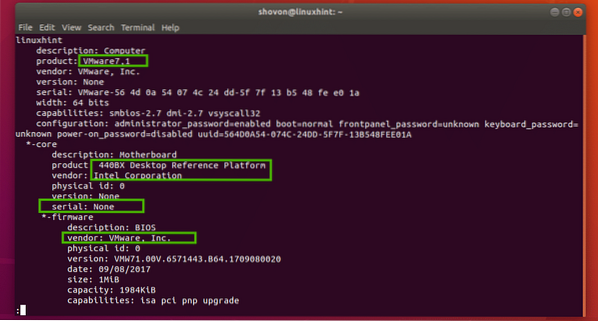
Môžete použiť
Ak chcete pekne naformátovaný krátky zoznam všetkého pripojeného hardvéru, môžete spustiť lshw príkaz takto:
$ sudo lshw -short
Ako vidíte, výstup je pekne naformátovaný. Je to tiež veľmi dlhý zoznam.
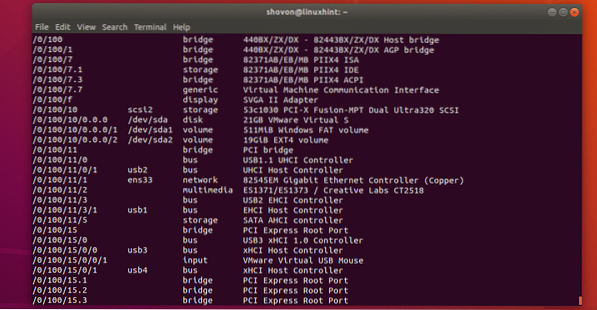
Môžete tiež nájsť informácie o konkrétnom type hardvéru lshw.
Napríklad, ak chcete vyhľadať informácie o všetkých diskových zariadeniach, môžete spustiť lshw nasledovne:
$ sudo lshw -triedny diskAko vidíte, na obrazovke sa tlačia informácie (názov produktu, dodávateľ, veľkosť atď.) O diskových zariadeniach. K môjmu virtuálnemu stroju mám pripojené iba jedno diskové zariadenie.

Možné hodnoty pre -trieda možnosť lshw velenie sú:
systém, zbernica, pamäť, procesor, disk, úložisko, most, generický, zobraziť, objem, zbernica, sieť, multimédiá, vstup.

Môžete tiež uviesť zoznam rôznych typov zariadení. Ak chcete napríklad zobraziť zoznam úložných zariadení a zobrazovacích zariadení, spustite lshw nasledovne:
$ sudo lshw -class storage -class displayAko vidíte, v zozname sú uvedené zobrazovacie a úložné zariadenia.
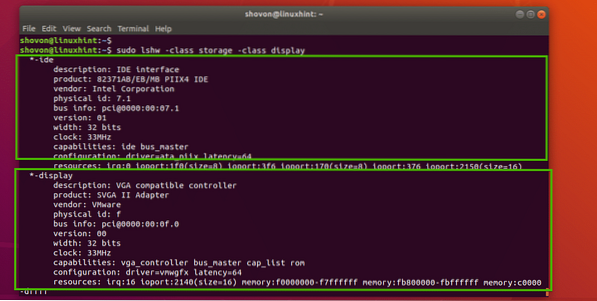
Môžete ich reťaziť toľko -trieda možnosti, pretože chcete uviesť iba zariadenia, ktoré chcete skontrolovať.
Kontrola informácií o hardvéri pomocou príkazu inxi:
Informácie o hardvéri môžete skontrolovať aj pomocou inxi príkaz. The inxi program nie je štandardne k dispozícii na Ubuntu. Môžete ho ale ľahko nainštalovať z oficiálneho úložiska balíkov Ubuntu.
Najskôr aktualizujte medzipamäť úložiska balíkov APT pomocou nasledujúceho príkazu:
$ sudo apt aktualizácia
Vyrovnávacia pamäť úložiska balíkov APT by sa mala aktualizovať.
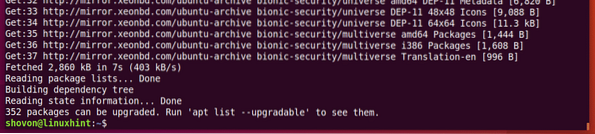
Teraz nainštalujte inxi nasledujúcim príkazom:
$ sudo apt nainštalovať inxi
Teraz stlačte r a potom stlačte
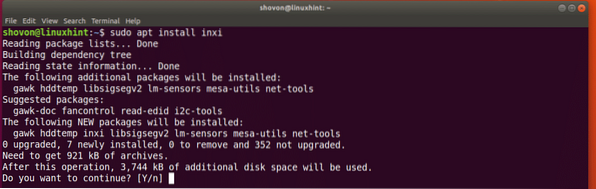
inxi by mali byť nainštalované.

Ak chcete skontrolovať základné informácie o hardvéri pomocou inxi, bežať inxi nasledovne:
$ sudo inxi -bxxAko vidíte, všetky základné hardvérové informácie sú pekne vytlačené.
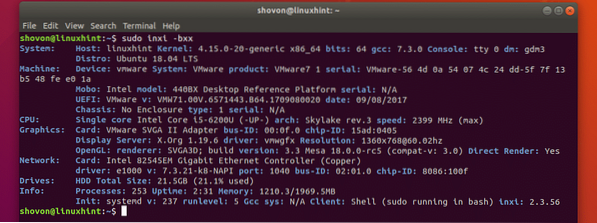
The inxi príkaz má veľa možností. Bežné sú:
-B - Ak používate prenosný počítač, táto možnosť zobrazí informácie o batérii vášho prenosného počítača.
-D - Táto možnosť zobrazuje informácie o pevnom disku.
-A - Táto možnosť zobrazuje informácie o zvukovom / zvukovom zariadení.
Skontrolujte manuálnu stránku inxi pre viac možností príkazu:
$ man inxiAk chcete vidieť všetky informácie inxi môže poskytnúť, spustiť inxi nasledovne:
$ sudo inxi -Frmxx
Ako vidíte, veľa informácií o hardvéri je vytlačených pekne.
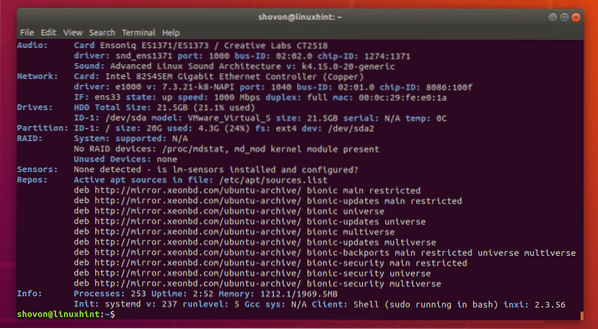
Takto skontrolujete hardvérové informácie o Ubuntu. Ďakujeme, že ste si prečítali tento článok.
 Phenquestions
Phenquestions


