V čase písania tohto článku je najnovšou verziou programu OpenMediaVault OpenMediaVault 5, ktorý je možné nainštalovať na operačný systém Raspberry Pi OS a previesť tak váš Raspberry Pi 4 na server NAS. V tomto článku si ukážeme, ako nainštalovať a používať OpenMediaVault 5 na operačnom systéme Raspberry Pi.
Na vytvorenie Raspberry Pi 4 NAS s OpenMediaVault budete potrebovať:
- jednodeskový počítač Raspberry Pi 4,
- napájací zdroj Raspberry Pi 4 USB typu C,
- karta microSD (16 GB alebo viac) s Raspberry Pi OS Lite na ňu blikal obrázok,
- pripojenie na internet a
- prenosný alebo stolný počítač na blikanie obrazu Raspberry Pi OS Lite na kartu microSD a prístup k Raspberry Pi 4 cez SSH.
POZNÁMKA: Ak nechcete mať k svojmu Raspberry Pi 4 vzdialený prístup cez SSH, musíte k svojmu Raspberry Pi pripojiť monitor a klávesnicu. K nášmu Raspberry Pi 4 sa však pripojíme vzdialene cez SSH pomocou nastavenia bezhlavého Raspberry Pi 4.
Ak potrebujete pomoc s blikaním obrazu Raspberry Pi OS Lite na kartu microSD, kliknite sem. Ak stále máte problémy s Raspberry Pi a potrebujete pomoc s inštaláciou Raspberry Pi OS Lite na Raspberry Pi 4, kliknite sem. Nakoniec, ak sa chcete dozvedieť viac informácií o bezhlavom nastavení Raspberry Pi 4, kliknite sem.
Pripojenie k Raspberry Pi 4 cez SSH:
V tomto príklade povedzme, že adresa IP vášho Raspberry Pi 4 je 192.168.0.104. Ak sa chcete pripojiť k svojmu Raspberry Pi 4 cez SSH, spustite z počítača nasledujúci príkaz:
$ ssh pi @ 192.168.0.104
Zadajte heslo vášho Raspberry Pi OS a stlačte .

Teraz by ste mali byť prihlásení do vášho Raspberry Pi 4.
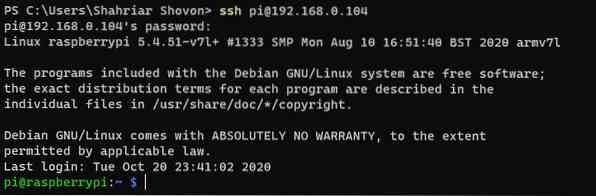
Inovácia operačného systému Raspberry Pi
Pred inštaláciou OpenMediaVault 5 na vašom Raspberry Pi OS by ste mali upgradovať všetky existujúce balíčky vášho Raspberry Pi OS. Ak to chcete urobiť, najskôr aktualizujte vyrovnávaciu pamäť úložiska balíkov APT vášho Raspberry Pi OS pomocou príkazu $ sudo apt update.
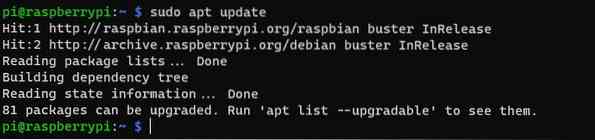
Ak chcete upgradovať ďalšie balíčky vášho operačného systému Raspberry Pi, spustite príkaz $ sudo apt upgrade.

Aktualizáciu vykonáte stlačením Y a potom
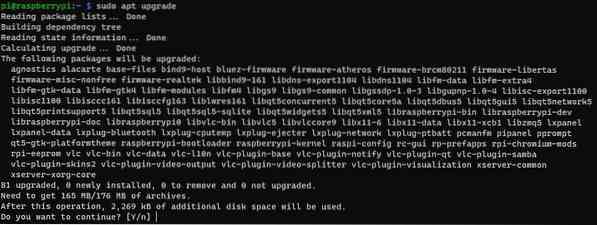
Správca balíkov APT by mal začať sťahovať všetky požadované balíčky z internetu. Po stiahnutí balíkov by ich mal správca balíkov APT inštalovať jeden po druhom.
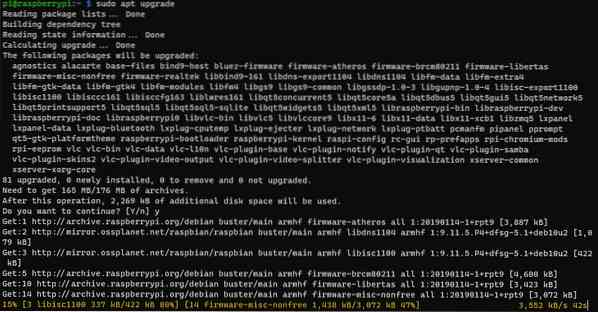
V tomto okamihu by mali byť nainštalované všetky aktualizácie.
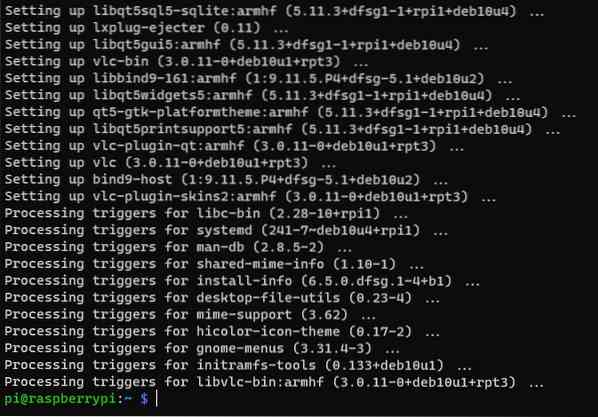
Aby sa zmeny prejavili, reštartujte Raspberry Pi 4 pomocou príkazu $ sudo reboot.

Inštalácia OpenMediaVault 5 na Raspberry Pi OS
Po zavedení Raspberry Pi 4 spustite nasledujúci príkaz na stiahnutie inštalačného skriptu OpenMediaVault 5:
$ wget https: // github.com / OpenMediaVault-Plugin-Developers / installScript / raw / master / install
Teraz by sa mal stiahnuť inštalačný skript OpenMediaVault 5.
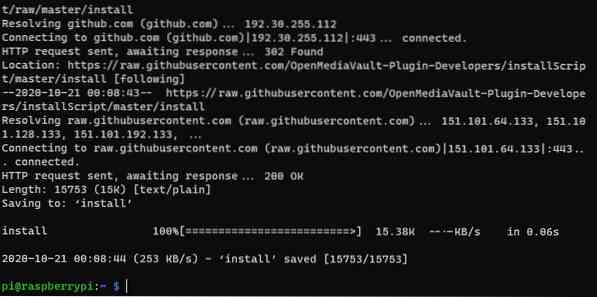
Ďalej inštalačný skript OpenMediaVault 5 Inštalácia by mal byť vo vašom aktuálnom pracovnom adresári.
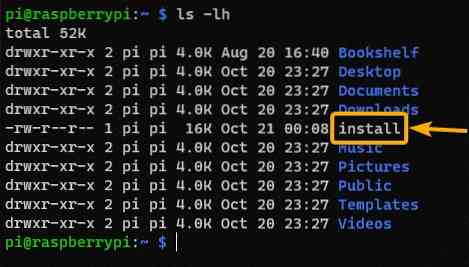
Pridajte povolenie na spustenie do Inštalácia skript s príkazom $ chmod + x install.

Teraz Inštalácia skript by mal mať povolenie na spustenie.
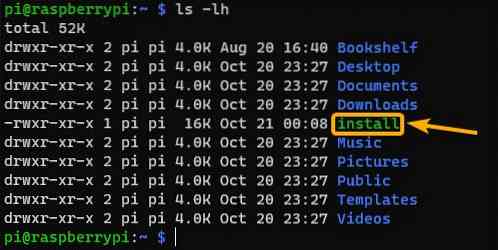
Ak chcete nainštalovať OpenMediaVault 5, spustite program Inštalácia skript takto:

Inštalačný skript by mal začať inštalovať OpenMediaVault 5. Dokončenie tohto kroku bude chvíľu trvať.
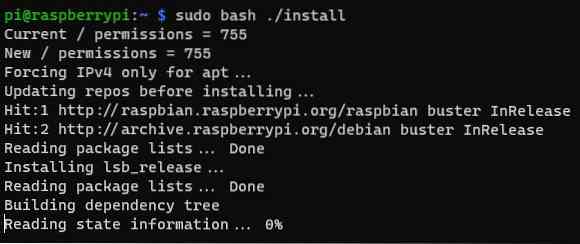
V tomto okamihu by mal byť nainštalovaný OpenMediaVault 5.
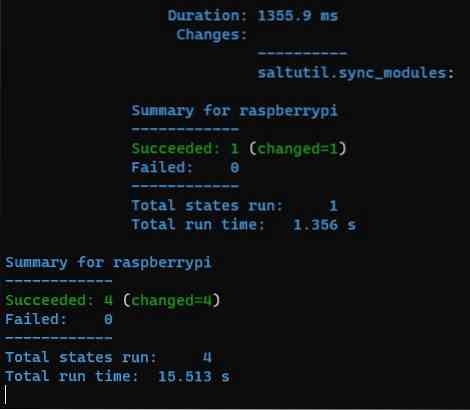
Po nainštalovaní OpenMediaVault 5 by sa mal váš Raspberry Pi 4 reštartovať.
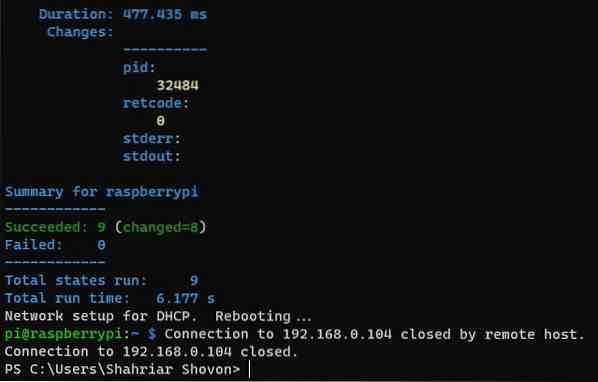
Prístup k OpenMediaVault 5
Po zavedení Raspberry Pi 4 by ste mali mať prístup k OpenMediaVault 5 z webového prehliadača. Ak to chcete urobiť, navštívte stránku http: // 192.168.0.104 pomocou webového prehľadávača podľa vášho výberu.
Mali by ste vidieť prihlasovaciu stránku OpenMediaVault 5. Predvolené užívateľské meno OpenMediaVault 5 je admin a heslo je openmediavault. Zadajte admin ako používateľské meno a openmediavault ako heslo a kliknite na Prihlásiť sa.
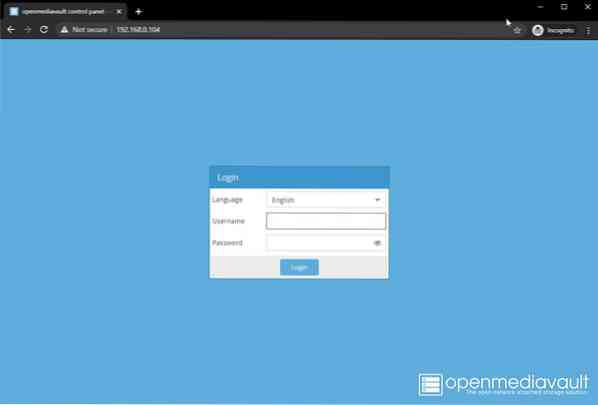
Teraz by ste mali byť prihlásení na ovládacom paneli OpenMediaVault 5.
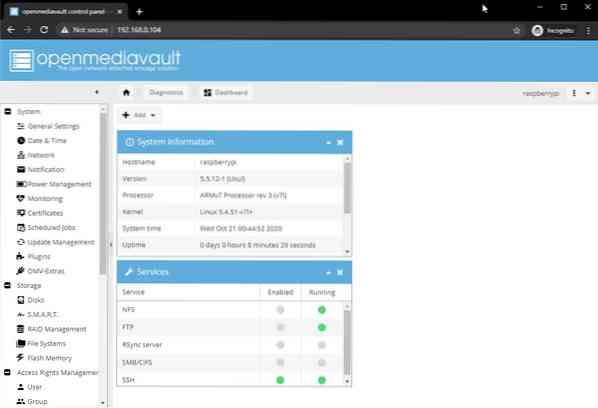
Zmena hesla v OpenMediaVault 5
Ak chcete zmeniť predvolené heslo, prejdite na Systém> Všeobecné nastavenia> Heslo správcu webu, ako je vyznačené na snímke obrazovky nižšie. Potom zadajte nové heslo a kliknite na tlačidlo Uložiť.
Teraz by sa malo zmeniť heslo správcu OpenMediaVault 5. Aby sa zmeny prejavili, odhláste sa z webového rozhrania OpenMediaVault a potom sa znova prihláste.
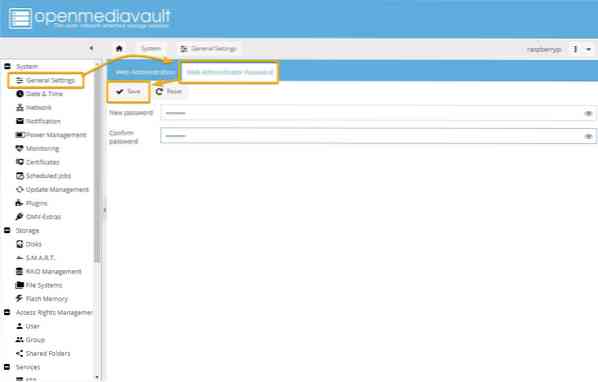
Vytvorenie zdieľania SMB / CIFS pomocou OpenMediaVault 5
V tejto časti si ukážeme, ako nastaviť jednoduché zdieľanie SMB / CIFS pomocou OpenMediaVault 5 pomocou USB kľúča ako úložného zariadenia pre OpenMediaVault 5. Ak chcete, môžete použiť USB HDD / SSD; postup bude rovnaký.
Ak chcete na ukladanie dát pre OpenMediaVault použiť USB HDD / SSD alebo flash disk, musíte ich najskôr naformátovať. Ak to chcete urobiť, choďte na Úložisko> Disky a vyberte USB HDD / SSD alebo flash disk, ktorý chcete použiť ako úložné zariadenie pre zdieľanie, a kliknite Utrieť.
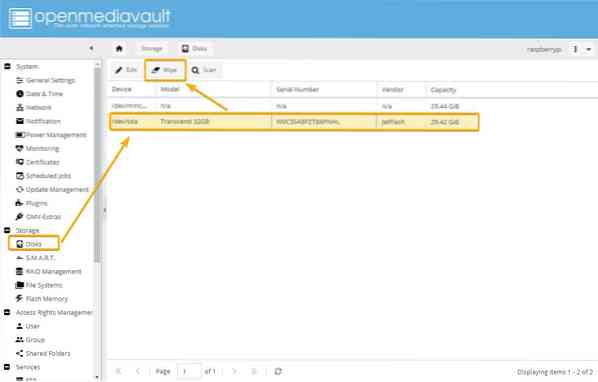
Kliknite Áno potvrďte operáciu stierania.
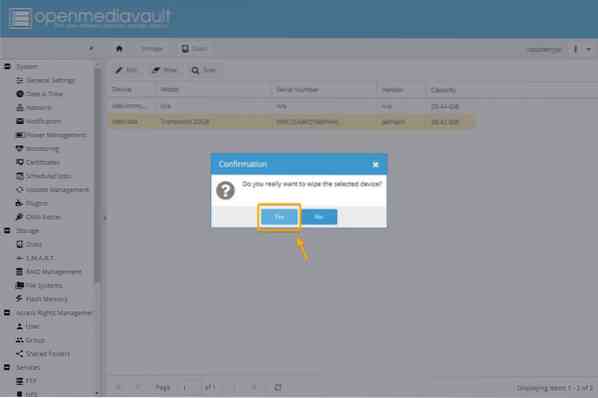
Kliknite Rýchlo ako metóda stierania.
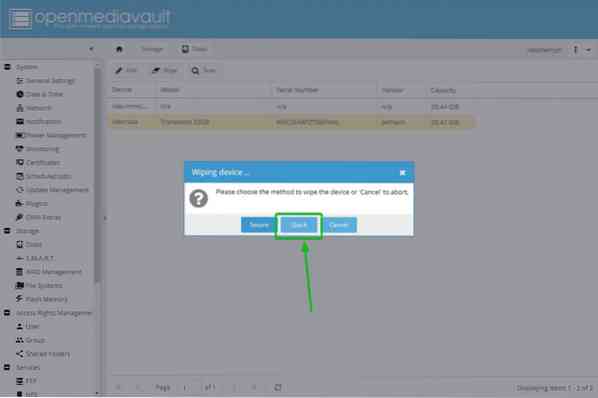
Po dokončení operácie vymazania kliknite na ikonu Zavrieť.
Teraz by mal byť USB HDD / SSD alebo palec vyčistený.
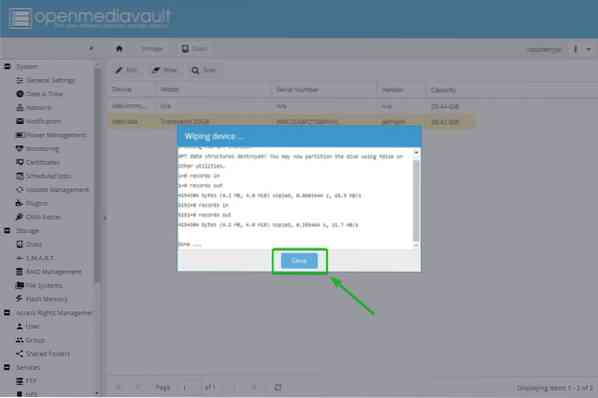
Ďalej musíte vytvoriť súborový systém. Ak to chcete urobiť, choďte na Úložisko> Systémy súborov a kliknite Vytvoriť.
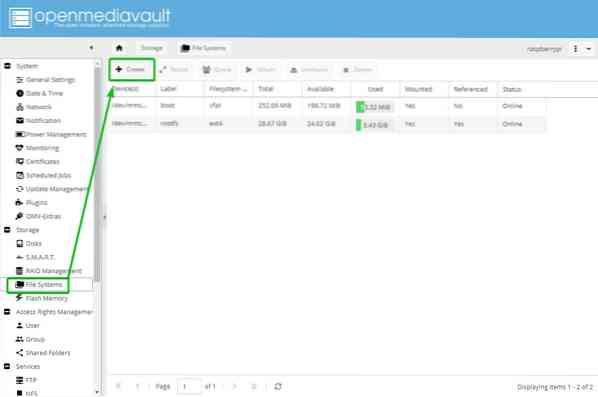
Vyberte disk USB HDD / SSD alebo flash disk z priečinka Zariadenie rozbaľovaciu ponuku, zadajte a Štítok, vyberte a Systém súborov formáte a kliknite na Ok.
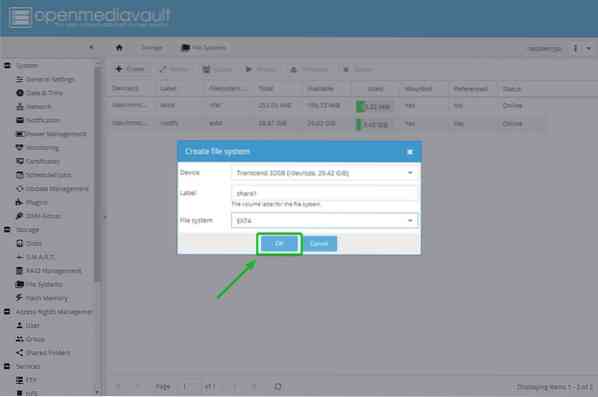
Operáciu formátovania potvrdíte kliknutím na ikonu Áno.
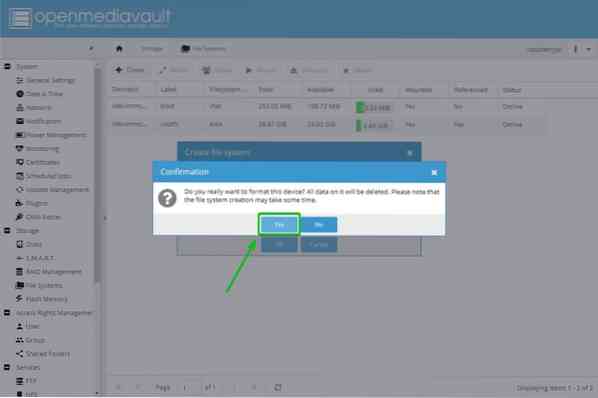
Potom kliknite na ikonu Zavrieť.
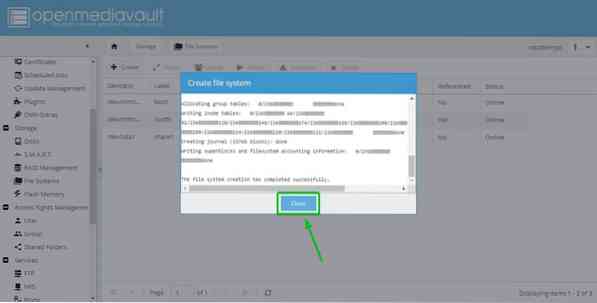
Teraz by mal byť súborový systém vytvorený na USB HDD / SSD alebo palcovej jednotke.
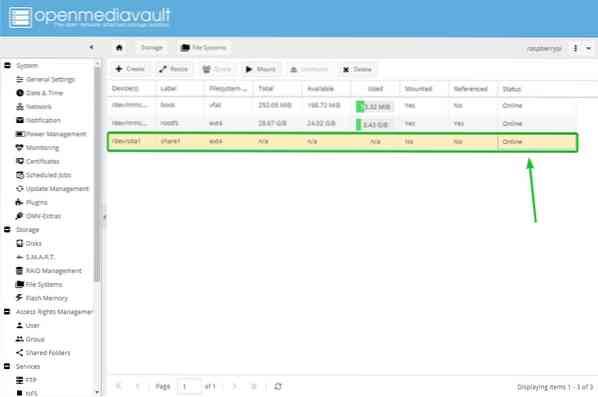
Ďalej vyberte novovytvorený súborový systém a kliknite na Mount.
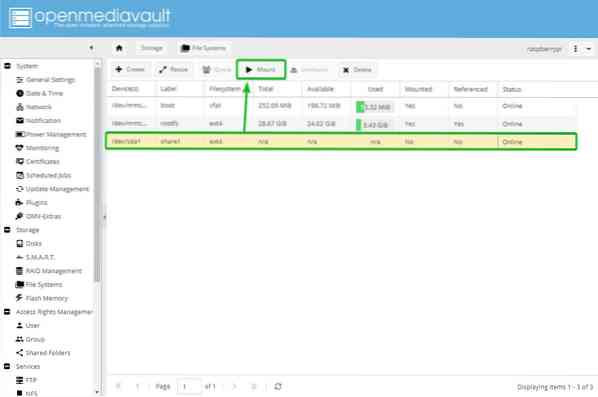
Zmeny sa prejavia kliknutím na ikonu Podať žiadosť.
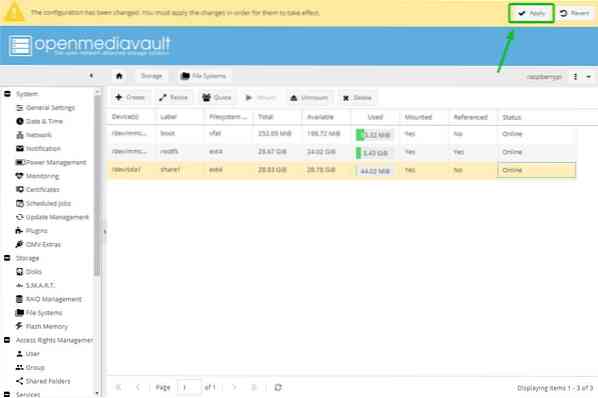
Zmeny potvrdíte kliknutím na ikonu Áno.
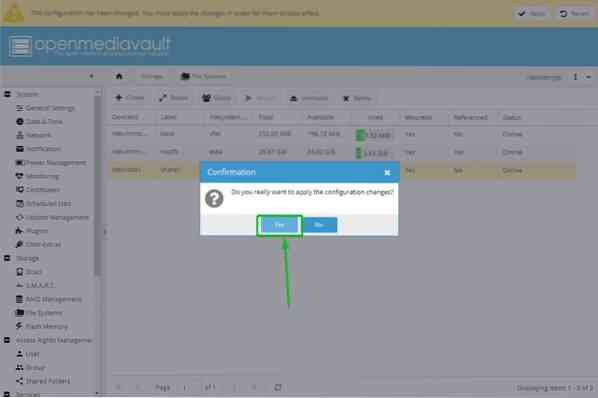
Po uplatnení zmien by sa mal novo vytvorený súborový systém pripojiť.
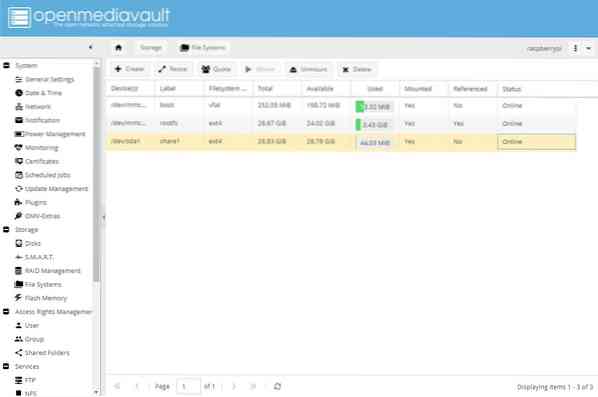
Teraz môžete zdieľať priečinok pomocou OpenMediaVault 5. Ak chcete zdieľať priečinok, prejdite na Správa prístupových práv> Zdieľané priečinky a kliknite Pridať.
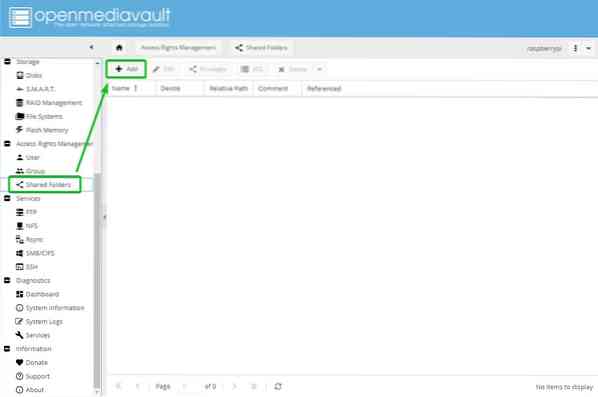
Zadajte znak názov zdieľaného priečinka vyberte súborový systém, ktorý ste práve vytvorili z Zariadenie rozbaľovacej ponuky a vyberte povolenia pre zdieľaný priečinok pomocou priečinka Povolenia rozbaľovaciu ponuku.
Po dokončení tohto kroku kliknite na ikonu Uložiť.
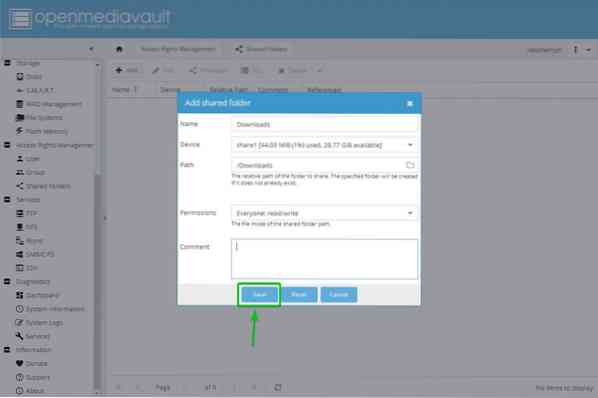
Mal by sa vytvoriť zdieľaný priečinok. Zmeny sa prejavia kliknutím na ikonu Podať žiadosť.
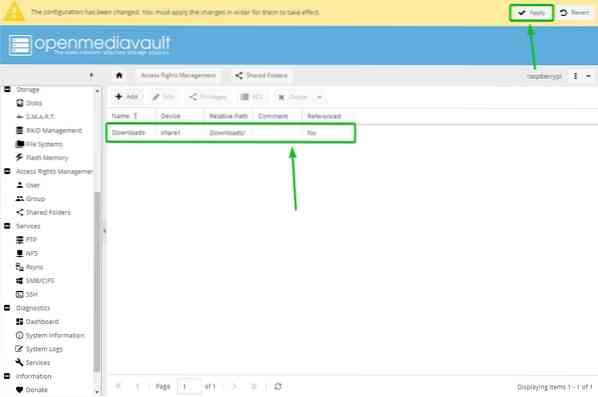
Zmeny potvrdíte kliknutím na ikonu Áno.
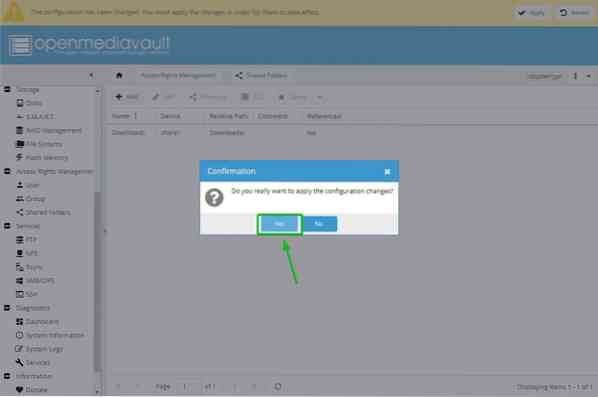
Ďalej musíte povoliť službe SMB / CIFS zdieľanie priečinkov z OpenMediaVault 5 pre operačný systém Windows. Ak chcete povoliť zdieľanie Windows, prejdite na Služby> SMB / CIFS a potom kliknite na označené prepínacie tlačidlo.
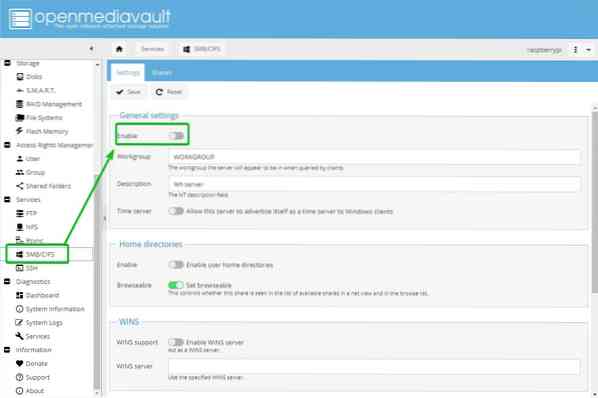
Kliknite Uložiť.
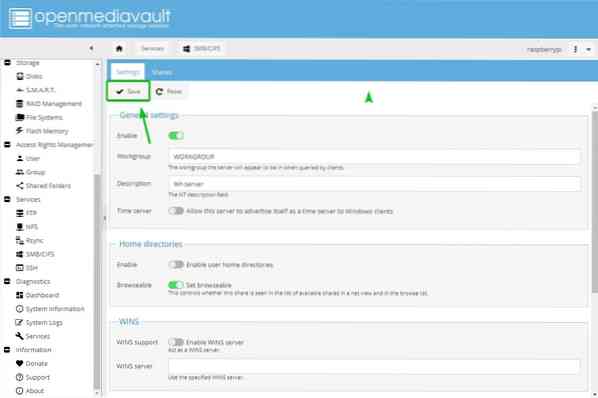
Zmeny sa prejavia kliknutím na ikonu Podať žiadosť.
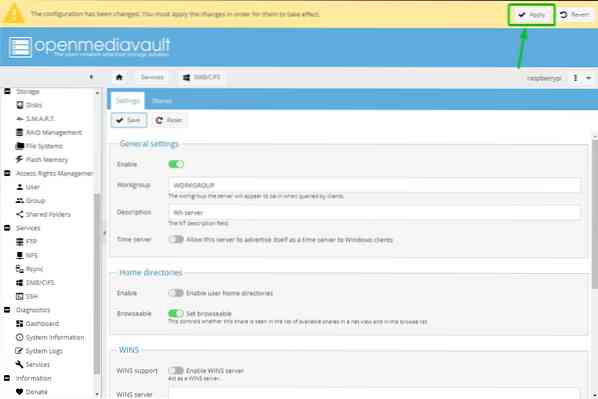
Zmeny potvrdíte kliknutím na ikonu Áno.
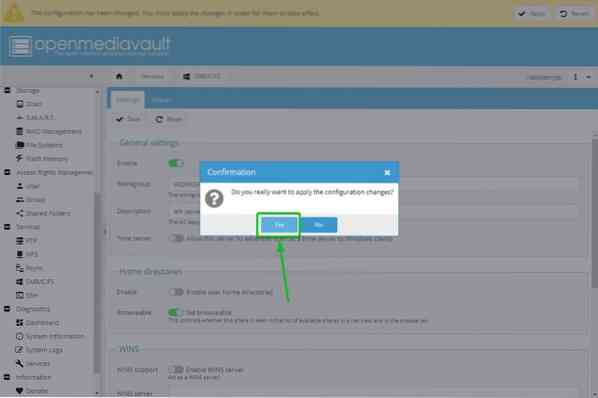
Ak chcete vytvoriť zdieľanú položku Samba alebo SMB / CIFS, prejdite na Služby> SMB / CIFS> Akcie a kliknite Pridať.
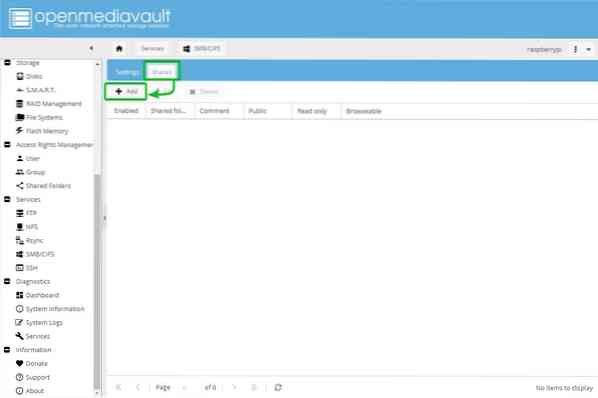
Vyberte ikonu Zdieľaný priečinok práve ste vytvorili z rozbaľovacej ponuky. Možností je veľa. Svoj podiel môžete nakonfigurovať, ako chcete. Vyberáme, aby sme všetkým umožnili úplný prístup k zdieľaniu Hostia povolení z Verejné rozbaľovaciu ponuku.
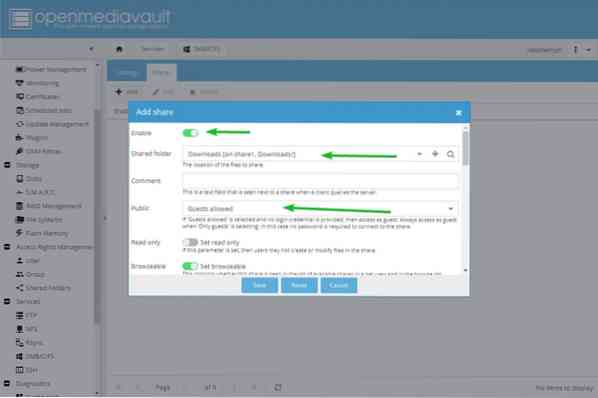
Po dokončení kliknite na ikonu Uložiť.
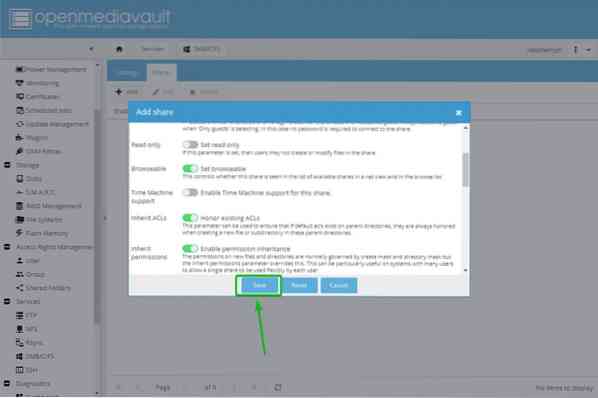
Zmeny sa prejavia kliknutím na ikonu Podať žiadosť.
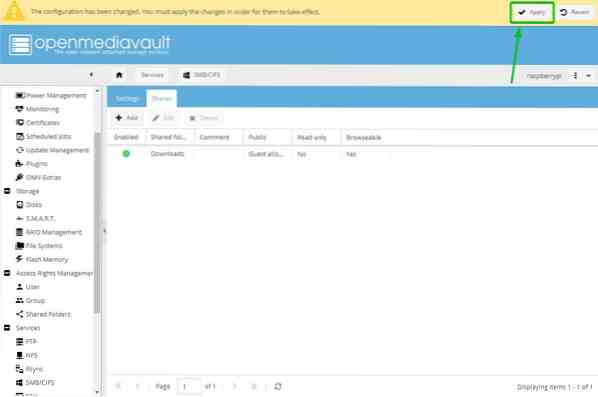
Zmeny potvrdíte kliknutím na ikonu Áno.
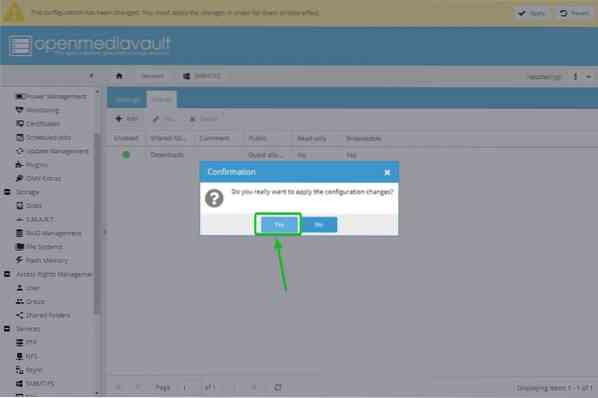
Prístup k zdieľaniu SMB / CIFS zo systému Windows 10
Po vytvorení zdieľania OpenMediaVault 5 SMB / CIFS k nemu budete mať prístup zo systému Windows 10. Otvorené Prieskumník súborov v systéme Windows 10 a prejdite na \\ 192.168.0.104. Zdieľanie SMB / CIFS bežiace na Raspberry Pi 4 by sa malo zobraziť, ako je znázornené na snímke obrazovky nižšie.
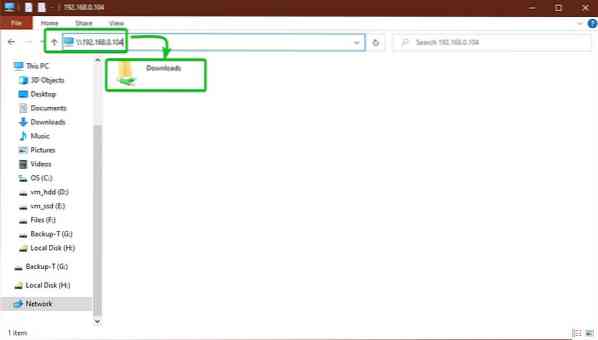
Ako vidíte, môžeme kopírovať súbory do zdieľania SMB / CIFS.
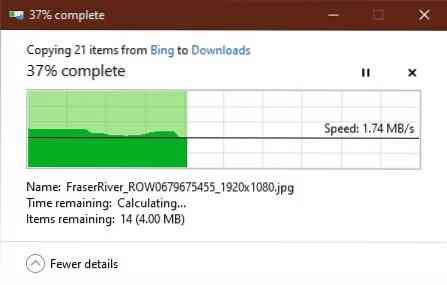
Na tomto obrázku nižšie boli súbory úspešne pridané do zdieľaného priečinka. Preto zdieľanie OpenMediaVault 5 SMB / CIFS funguje.
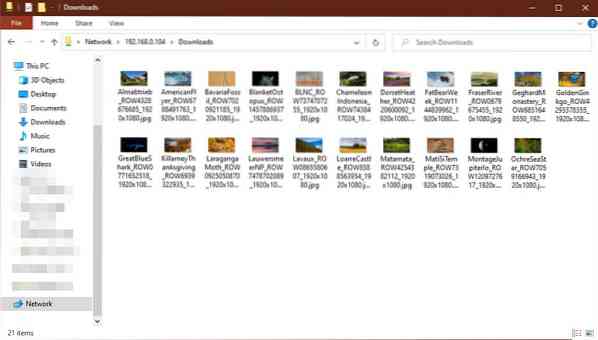
Záver
V tomto článku sme si ukázali, ako zostaviť NAS Raspberry Pi 4 pomocou OpenMediaVault 5 a ako vytvoriť a získať prístup k zdieľaniu SMB / CIFS pomocou OpenMediaVault 5 z Windows 10.
 Phenquestions
Phenquestions


