Inštalácia servera SSH na serveri Arch Linux
Názov programu, ktorý poskytuje server SSH v Arch Linuxe, sa nazýva OpenSSH Server. Je k dispozícii v oficiálnom úložisku balíkov systému Arch Linux.
Pred inštaláciou servera OpenSSH aktualizujte vyrovnávaciu pamäť úložiska balíkov systému Arch Linux pomocou nasledujúceho príkazu:
$ sudo pacman -Sy
Vyrovnávacia pamäť úložiska balíkov pacman by sa mala aktualizovať.
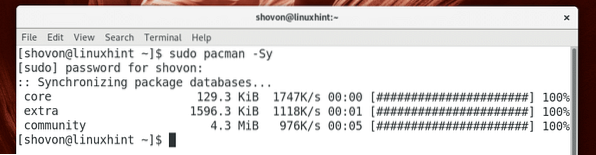
Teraz spustite nasledujúci príkaz na inštaláciu servera OpenSSH:
$ sudo pacman -S openssh
Teraz stlačte r a potom stlačte
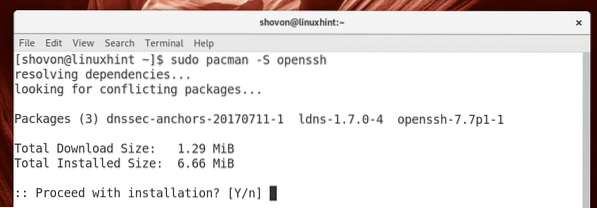
Mal by byť nainštalovaný server OpenSSH.
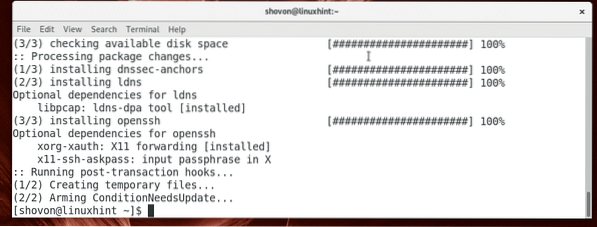
Počiatočné SSH sever
Keď nainštalujete server OpenSSH na Arch Linux, štandardne sa nespustí automaticky. Budete ho musieť spustiť manuálne.
To, či je server OpenSSH spustený, môžete skontrolovať pomocou nasledujúceho príkazu:
$ sudo systemctl status sshdAko vidíte v označenej časti obrazovky nižšie, server OpenSSH je neaktívny, čo znamená, že nebeží.

Server OpenSSH môžete spustiť nasledujúcim príkazom:
$ sudo systemctl start sshd
To, či je server OpenSSH spustený, môžete skontrolovať pomocou nasledujúceho príkazu:
$ sudo systemctl status sshdAko vidíte v označenej časti obrazovky nižšie, server OpenSSH je aktívny, čo znamená, že je spustený.
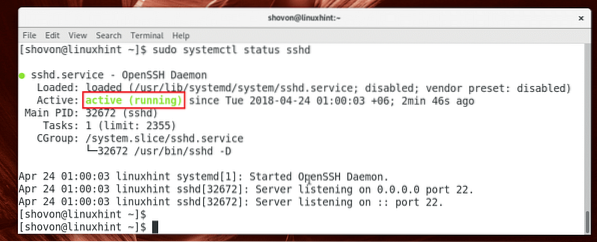
Venujte tiež pozornosť označenej časti snímky obrazovky nižšie, server OpenSSH počúva predvolene všetky dostupné sieťové rozhrania nakonfigurované pomocou protokolu IPv4 a IPv6 v systéme na porte 22. Ak chcete, môžete to neskôr zmeniť.
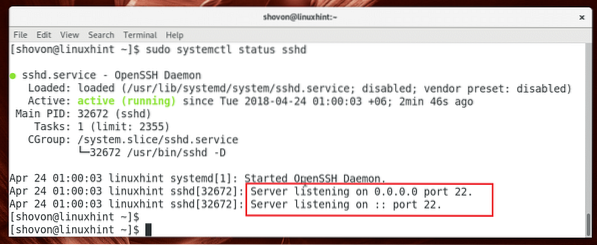
Zastavenie servera SSH
Spustením nasledujúceho príkazu môžete zastaviť server OpenSSH:
$ sudo systemctl stop sshd
Server OpenSSH by mal byť zastavený.
Spustenie servera SSH pri zavedení systému:
Služba OpenSSH sa v systéme Arch Linux predvolene nepridáva k spusteniu systému. Môžete ho manuálne pridať do spustenia systému pomocou nasledujúceho príkazu:
$ sudo systemctl povoliť sshd
Ako vidíte, do spustenia systému je pridaná služba OpenSSH.

Odstránenie servera SSH zo spustenia systému
Ak nechcete, aby sa váš server OpenSSH spustil pri štarte počítača, môžete službu OpenSSH zo spustenia systému odstrániť nasledujúcim príkazom:
$ sudo systemctl vypnúť sshd
Mal by byť odstránený zo spustenia systému.

Pripojenie k serveru SSH
Teraz, keď máte nastavený server OpenSSH, je čas sa k nemu pripojiť.
Pred pripojením k serveru OpenSSH musíte poznať názov hostiteľa alebo IP adresu počítača, na ktorom je server OpenSSH nainštalovaný.
Môžete spustiť nasledujúci príkaz a zistiť, s akou IP adresou bol server OpenSSH nakonfigurovaný:
$ ip aAko vidíte z vyznačenej časti snímky obrazovky nižšie, adresa IP môjho servera OpenSSH je 192.168.199.132
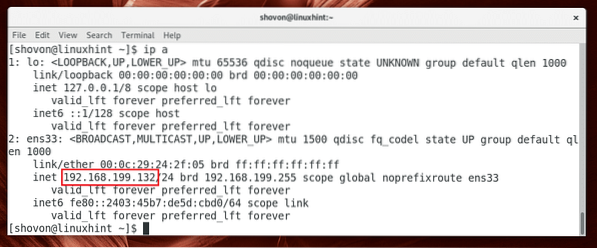
Ak máte nakonfigurovaný protokol IPv6, mali by ste vidieť aj protokol IPv6 (fe80 :: 2403: 45b7: de5d: cbd0 v mojom prípade) IP adresa, ako vidíte v označenej časti obrazovky nižšie.
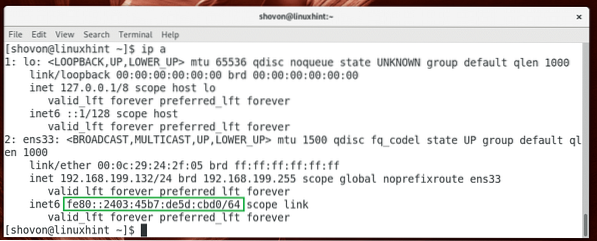
Ak sa chcete teraz pripojiť k serveru SSH z iného počítača (musí byť v rovnakej sieti alebo nakonfigurovaný pomocou adresy smerovateľnej cez internet), spustite nasledujúci príkaz:
$ ssh USERNAME @ IP_ADDRESSPOZNÁMKA: Tu USERNAME je meno používateľa, ktorého sa chcete pripojiť k serveru OpenSSH ako a IP ADRESA je IP servera OpenSSH.

Zadajte Áno a potom stlačte
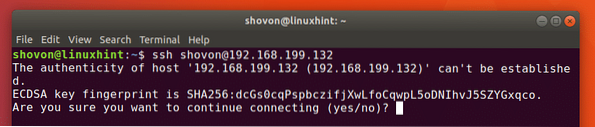
Teraz zadajte heslo pre svojho používateľa USERNAME na serveri OpenSSH a stlačte
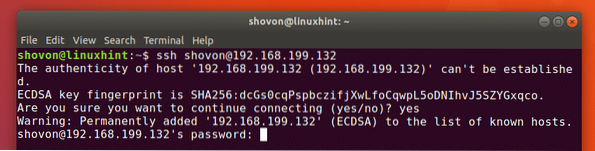
Mali by ste byť pripojení.
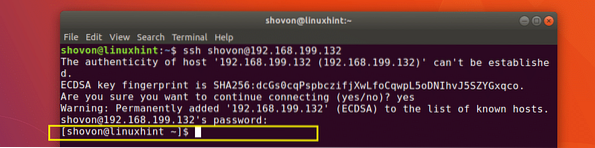
Teraz môžete spustiť ľubovoľný požadovaný príkaz a nakonfigurovať server Arch Linux na diaľku.
Konfiguračné súbory servera OpenSSH
Hlavný konfiguračný súbor servera OpenSSH je v / etc / ssh / sshd_config
Môžete povoliť alebo zakázať niektoré možnosti, aby ste zmenili fungovanie servera OpenSSH. Viac informácií o všetkých možnostiach, ktoré server OpenSSH podporuje, nájdete v manuálovej stránke servera OpenSSH pomocou nasledujúceho príkazu:
$ man sshd_config

O niektorých bežných sa zmienim v tomto článku.
Zmena predvoleného portu
Môžete zmeniť predvolený port 22 do niečoho iného. Je to dobré z bezpečnostných dôvodov.
Povedzme, že chcete zmeniť port na 888. Najskôr upravte sshd_config súbor s nasledujúcim príkazom:
$ sudo nano / etc / ssh / sshd_config
Mali by ste vidieť nasledujúce okno. Teraz odznačte označený riadok a nastavte Prístav 22 do Prístav 888.
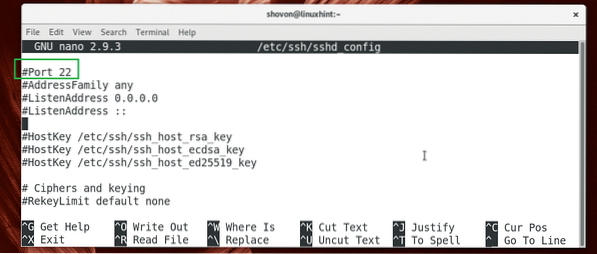
Výsledný konfiguračný súbor by mal vyzerať takto.
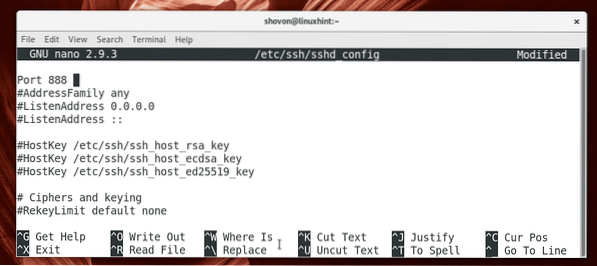
Teraz uložte súbor s
Teraz reštartujte server OpenSSH pomocou nasledujúceho príkazu:
$ sudo systemctl reštart sshd
Teraz sa môžete pripojiť k serveru OpenSSH pomocou nasledujúceho príkazu:
$ ssh -p 888 USERNAME @ IP_ADDRESS
Zadajte svoje heslo a stlačte

Mali by ste byť pripojení.

Zabezpečenie servera SSH
Svoj server OpenSSH môžete zabezpečiť nastavením nasledujúcich možností v zozname sshd_config konfiguračný súbor.
X11 Presmerovanie - Povolenie preposielania X spôsobí, že váš systém bude zraniteľný voči problémom súvisiacim s X11. Je preto dobré ho nastaviť č.
PermitRootLogin - Nemali by ste to dovoliť koreň používateľom prihlásiť sa priamo do systému. Mali by ste to nastaviť vždy č.
Prístav - zmeniť predvolený port 22 na niečo neštandardné ako 9812. Je to dobrý bezpečnostný postup.
Takto inštalujete, konfigurujete a optimalizujete server SSH v systéme Arch Linux. Ďakujeme, že ste si prečítali tento článok.
 Phenquestions
Phenquestions


