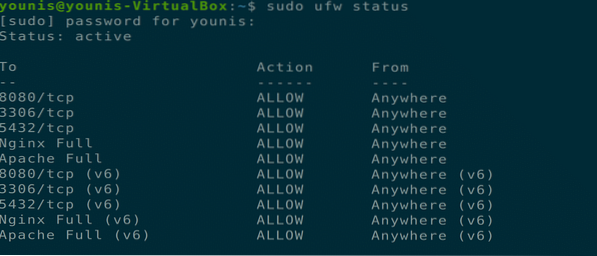Nainštalujte UFW na Ubuntu 20.04
UFW je k dispozícii v distribúciách založených na Ubuntu, ale v prípade, že ste ho omylom odstránili, môžete ho nainštalovať znova. Postupujte podľa krokov uvedených nižšie.
Krok 1: Aktualizácia APT
Ako vždy najskôr aktualizujte svoj APT. Urobíte to zadaním nasledujúceho príkazu:
$ sudo apt aktualizácia
Krok 2: Inovujte APT
Teraz inovujte svoj APT. Urobíte to zadaním príkazu nižšie:
$ sudo apt upgrade
Krok 3: Stiahnite a nainštalujte si UFW
Zadajte nasledujúci príkaz na stiahnutie a inštaláciu UFW do vášho počítača s Ubuntu:
$ sudo apt nainštalovať ufw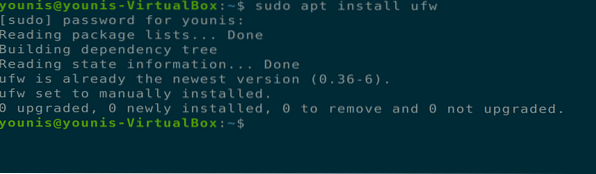
Zobrazí sa výzva na zadanie stavu áno / nie. Pokračujte v inštalácii výberom „y“.
Krok 4: Povolenie / zakázanie UFW
Službu UFW môžete povoliť / zakázať pri každom zavedení systému pomocou nasledujúceho príkazu:
$ sudo ufw povoliť

Aktuálny stav UFW skontrolujte pomocou nižšie uvedeného príkazu terminálu:
stav $ sudo ufwKrok 5: Blokovanie prichádzajúcich a povolenie odchádzajúcich dátových prenosov
Ak chcete zablokovať akýkoľvek prichádzajúci a povoliť odchádzajúci dátový prenos, čo je predvolená konfigurácia v politike UFW, zadajte jeden z nasledujúcich dvoch príkazov (prvý je pre odchádzajúce, druhý pre prichádzajúce):
$ sudo ufw predvolene povoliť odchádzajúcePríkaz: $ sudo ufw predvolene odmietnuť prichádzajúce
Krok 6: Pridajte, upravte a odstráňte pravidlá brány firewall
Pravidlá brány firewall môžete pridávať, upravovať a odstraňovať pomocou dvoch rôznych metód, čísla portu alebo názvu služby. Zadajte jeden z nasledujúcich príkazov:
$ sudo ufw povoliť http

Filtrujte dátové pakety pomocou rôznych protokolov.
$ sudo ufw povoliť 80 / tcp
Krok 7: Skontrolujte stav aktualizovaných pravidiel
Stav aktualizovaných pravidiel môžete skontrolovať pomocou nižšie uvedeného príkazu terminálu:
$ sudo ufw stav verbose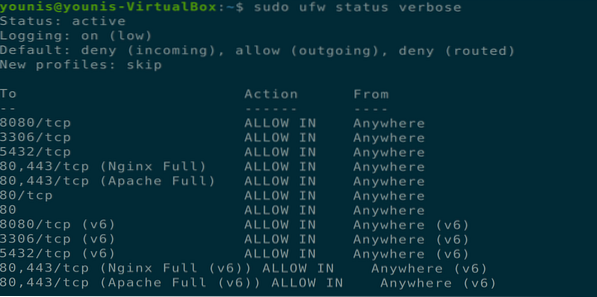
Používanie pokročilých pravidiel UFW
Môžete povoliť konkrétnej adrese IP, aby získala alebo odmietla prístup. Vykonaním nasledujúceho príkazu umožníte IP adrese získať prístup k službám:
$ sudo ufw povoliť od 162.197.1.100

Autorizujte adresu IP na získanie prístupu k portu TCP pomocou príkazu terminálu uvedeného nižšie:
$ sudo ufw povoliť od 162.197.1.100 na ľubovoľný port 80 proto tcp
Môžete určiť rozsahy pre konkrétny port. Vykonáte to nasledujúcim príkazom:
$ sudo ufw povoliť 2000: 3000 / tcp
Môžete tiež odmietnuť konkrétnu IP, aby ste získali prístup k portu, a zároveň povoliť iným IP adresám prístup k uvedenému portu. Urobíte to zadaním nižšie uvedeného príkazu:
$ sudo ufw povoliť od 162.197.0.86 do ľubovoľného portu 22

Zadaním nasledujúcich údajov povoľte prenos konkrétneho protokolu na ethernetovom rozhraní
$ sudo ufw povoliť na etho0 na ľubovoľný port 80
UFW umožňuje všetky žiadosti o príkaz ping; túto možnosť môžete zmeniť pomocou svojho obľúbeného textového editora v konfiguračnom súbore.
$ sudo gedit / etc / ufw / predtým.pravidláTeraz odstráňte riadky uvedené nižšie:
-Ufw-before-input -p icmp --icmp-type destination-unreachable -j ACCEPT-Ufw-before-input -p icmp --icmp-type source-quench -j ACCEPT
-Časový limit ufw-pred-vstupom -p icmp --icmp typu bol prekročený -j ACCEPT
-Ufw-before-input -p icmp --icmp-type parameter-problem -j ACCEPT
-Ufw-before-input -p icmp --icmp-type echo-request -j ACCEPT
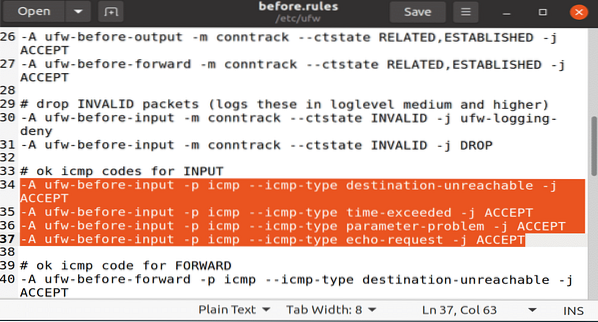
Uložte tento súbor a zatvorte ho.
Ak chcete resetovať všetky pravidlá v UFW, vykonajte nasledujúci príkaz terminálu:
$ sudo ufw reset
Záver
To je všetko o UFW, používaní pravidiel brány firewall UFW a používaní pokročilých pravidiel brány firewall UFW.
 Phenquestions
Phenquestions