Nezáleží na tom, či ste normálny alebo profesionálny používateľ, pri každej inštalácii nového operačného systému sa každému vybaví rovnaká otázka, čo robiť ďalej a ako nastaviť operačný systém na dlhodobé používanie?
Dnes vám teda v tomto článku ukážem 40 vecí, ktoré môžete urobiť po nainštalovaní Ubuntu do vášho systému. Nie je to obmedzené na Ubuntu 19.10; môžete ich sledovať na ľubovoľnej verzii Ubuntu a nastaviť si ju podľa svojich požiadaviek.
Požiadavky každého sa môžu líšiť v závislosti od jeho povolania alebo každodenných úloh, ktoré vykonáva, preto priblížim veci, ktoré môžu byť užitočné pre každú skupinu používateľov.
1. Stiahnite a nainštalujte si najnovšie aktualizácie
Toto je prvá vec, ktorú vždy urobím, keď nainštalujem nový operačný systém na akékoľvek zariadenie. Vďaka spusteniu najnovšej verzie softvéru nebudete v dosahu zbytočných chýb a závad, ktoré by mohli brániť výkonu, a aktualizácie tiež prinesú nové ďalšie funkcie zabezpečenia pre váš systém.
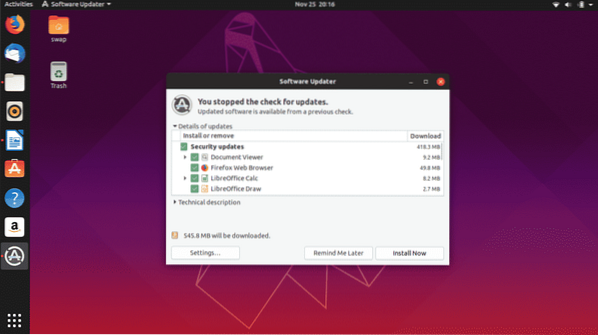
Vďaka veľkej podpore komunity získava Ubuntu pravidelné aktualizácie s opravami chýb a ďalšími bezpečnostnými funkciami. Zvyčajne Ubuntu automaticky tlačí upozornenia na plochu, kedykoľvek sú k dispozícii nové aktualizácie na stiahnutie, alebo môžete kedykoľvek kedykoľvek skontrolovať dostupné aktualizácie spustením Aktualizátor softvéru zo zásobníka aplikácií alebo z terminálu pomocou nasledujúceho príkazu.
$ sudo apt-get update && sudo apt-get upgrade -y2. Ďalšie úložiská
Každé vydanie Ubuntu sa dodáva so vstavanými úložiskami, ale na inštaláciu ďalších ovládačov a softvéru možno budete musieť pridať ďalšie úložiská partnerov. Niektoré úložiská môžete nájsť v niektorých verziách Ubuntu zakázané, ale môžete ich povoliť tak, že prejdete na Softvér a aktualizácie potom Iný softvér a začiarknite políčka vedľa úložísk, ktoré chcete povoliť.
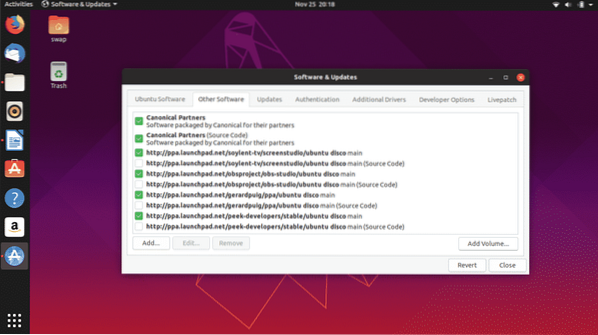
3. Nainštalujte si chýbajúce ovládače
Aj keď Ubuntu automaticky detekuje a inštaluje chýbajúce ovládače do vášho systému, stále môžu existovať ovládače, ako napríklad grafické ovládače, ktoré si budete možno musieť stiahnuť a nainštalovať ručne. Ak máte vyhradené grafické karty od spoločnosti NVIDIA alebo Radeon, možno budete musieť stiahnuť konkrétnu verziu grafických ovládačov ručne, aby ste mohli hrať videohry alebo vykonávať náročné úlohy.
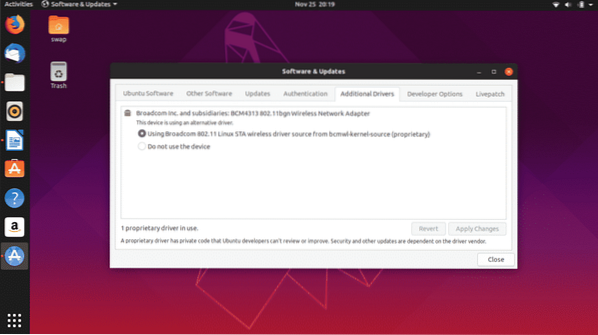
Podľa tejto cesty si stiahnite a nainštalujte ďalšie chýbajúce ovládače.
Softvér a aktualizácie -> Vybrať Ďalšie ovládače karta -> tu nájdete zoznam ďalších ovládačov, ktoré je možné do systému nainštalovať. Podľa pokynov ich nainštalujte.
4. Nainštalujte si nástroj GNOME Tweak
GNOME Tweak Tool je skvelá aplikácia, ktorá vám umožní vylepšiť Ubuntu a prispôsobiť ho niekoľkými spôsobmi, aby ste získali osviežujúci vzhľad a nastavili ho podľa svojich požiadaviek.

Môžete zmeniť celkový vzhľad a prostredie desktopového prostredia Ubuntu, zmeniť predvolené písma a prispôsobiť ikony na pracovnej ploche, spravovať rozšírenia a veľa ďalších vecí.
$ sudo apt-get nainštalovať gnome-tweak-tool -y5. Povoliť bránu firewall
UFW je zabudovaný firewall pre Ubuntu a je veľmi spoľahlivý. Predvolene nie je povolený a musíte ho povoliť manuálne. Ak ich chcete povoliť vo svojom systéme Ubuntu, postupujte podľa týchto pokynov.
Umožniť
$ sudo ufw povoliťSpravovať v GUI
$ sudo apt-get nainštalovať gufwZakázať
$ sudo ufw vypnúť6. Nainštalujte si svoj obľúbený webový prehliadač
Ubuntu sa dodáva s predinštalovaným Mozilla Firefox, ktorý je tiež predvoleným webovým prehliadačom v Ubuntu. Ale mnohí z vás by možno chceli použiť iný webový prehliadač, ako napríklad ja osobne uprednostňujem surfovanie po internete vo webovom prehliadači Google Chrome, ktorý okrem prehliadania webu ponúka toľko funkcií. A ďalšou slušnou možnosťou je webový prehliadač Opera.
Môžete si stiahnuť .deb súbor z prehliadača Google Chrome a Opera, ktorý sa spustí v Softvérovom centre Ubuntu, odkiaľ môžete nainštalovať príslušný webový prehliadač v systéme Ubuntu.

Môžete si stiahnuť .deb súbor z prehliadača Google Chrome a Opera, ktorý sa spustí v Softvérovom centre Ubuntu, odkiaľ môžete nainštalovať príslušný webový prehliadač v systéme Ubuntu.
7. Nainštalujte si Správcu balíkov Synaptic
Synaptic Package Manager je grafické užívateľské rozhranie pre správcu balíkov APT používané v Ubuntu a iných distribúciách Linuxu. Je to veľmi ľahko použiteľný nástroj a skvelá alternatíva k procesu príkazového riadku na inštaláciu a správu rôznych softvérových balíkov.
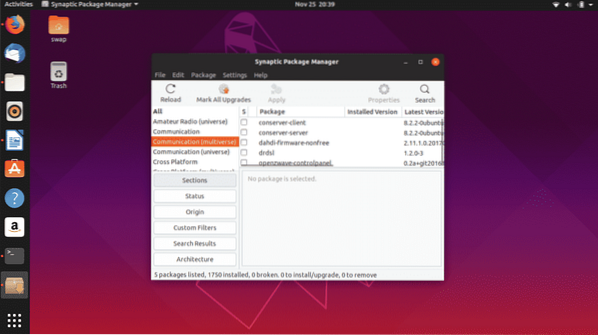
Softvérové centrum Ubuntu má určité obmedzenia a Synaptic Package Manager ich veľmi pekne prekonáva, aby vám dal úplnú kontrolu nad vašim systémom.
Môžete si stiahnuť a nainštalovať Synaptic Package Manager priamo zo Softvérového centra Ubuntu alebo spustiť nasledujúci príkaz v Termináli.
$ sudo apt-get install synaptický8. Odstrániť Apport
Mnoho z vás si možno všimlo, že sa každú chvíľu objaví nejaké obdĺžnikové vyskakovacie okno, ktoré informuje o chybe a žiada vás o odoslanie správy. Považujem to za veľmi nepríjemné, pretože sa to prejaví, aj keď nedôjde k žiadnej havárii.
Môžeme to jednoducho odstrániť spustením nasledujúceho príkazu v Termináli.
$ sudo apt odstrániť apport apport-gtk9. Nainštalujte si multimediálne kodeky
Niektoré multimediálne kódy nie sú v systéme Ubuntu predinštalované a ich získanie je nevyhnutné na prehrávanie multimediálnych súborov, ako sú MP3, MPEG4, AVI a ďalších najbežnejšie používaných multimediálnych súborov.
Multimediálne kodeky môžete jednoducho nainštalovať nainštalovaním balíka Ubuntu Restricted Extras z aplikácie Synaptic Package Manager alebo z terminálu vykonaním nasledujúceho príkazu.
$ sudo apt-get nainštalovať Ubuntu-limited-extras10. Nainštalujte si rozšírenie GNOME
Svoju používateľskú skúsenosť môžete posunúť na vyššiu úroveň vylepšením rozhrania pridaním animácií a prispôsobením pracovnej plochy, ako sú ikony aplikácií, písma a mnoho ďalších, jednoduchou inštaláciou rozšírení prostredia GNOME.
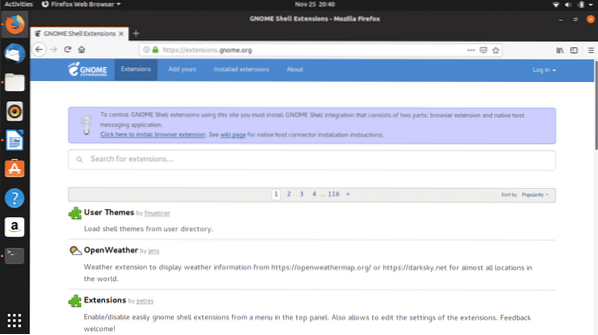
Medzi rozšírenia, ktoré musíte mať, patria napríklad Open Weather, Dash to Panel a User Themes.
Stačí prejsť na https: // rozšírenia.škriatok.org / na stiahnutie a inštaláciu preferovaných rozšírení.
11. Nainštalujte si Java
JAVA je nevyhnutná na efektívne používanie mnohých programov a webových stránok, a preto je nevyhnutné mať ju v systéme Ubuntu. Nainštalujte program Java pomocou nasledujúceho príkazu v Termináli.
$ sudo apt-get nainštalovať openjdk-11-jdk12. Nainštalujte si Snap Store
Spoločnosť Snap uľahčila vývojárom úlohu distribuovať tam aplikácie rôznym používateľom pomocou rôznych distribúcií. Aplikácie ako VLC, Skype, Spotify a Mailspring je možné nainštalovať iba na Ubuntu a iné distribúcie pomocou balíkov Snap alebo Snap Store.

Snap Store si môžete stiahnuť priamo zo Softvérového centra Ubuntu.
13. Nastavte si poštový účet pomocou Thunderbirdu
Mnoho pracujúcich profesionálov musí byť celý deň pripojených k svojmu poštovému účtu, takže možnosť mať vyhradeného poštového klienta, ktorý zostane v kontakte s poštou. Thunderbird je predvolený poštový klient v Ubuntu a je dodávaný v rámci inštalačného balíka.

Musíte len raz uviesť svoje meno, e-mailovú adresu a heslo poštového účtu a thunderbird vás vždy spojí so svojím poštovým účtom.
14. Nastaviť klávesové skratky
Jedna z vecí, ktorá sa mi na Ubuntu páči, je, že si môžete podľa potreby nakonfigurovať klávesové skratky. Môžete nastaviť klávesové skratky, ako napríklad prehranie ďalšej skladby, otvorenie aplikácie, prepínanie medzi viacerými oknami aplikácie a mnoho ďalších úloh.
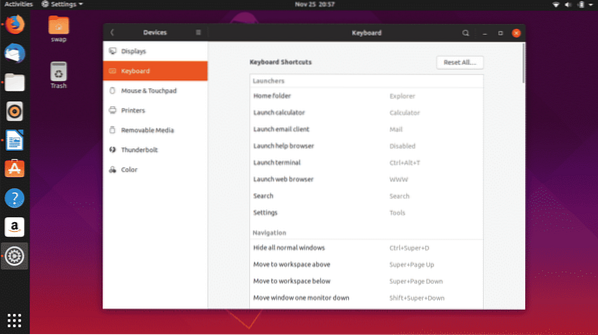
Konfigurácia klávesových skratiek je jednoduchá a ľahká, stačí postupovať podľa pokynov Nastavenia -> Zariadenia -> Klávesnica kde môžete zo zoznamu klávesových skratiek nastaviť svoje osobné preferencie.
15. Zlepšite výkon batérie
Niektorí z vás si možno všimli vyššiu spotrebu batérie v systéme Ubuntu v porovnaní s Windows. Je to úplne špecifické pre hardvér a môžeme ho vylepšiť, aby sme získali nejaké hodiny navyše.
Stačí si nainštalovať TLP, čo je nástroj na správu napájania, ktorý pracuje na pozadí, aby znížil využitie batérie.
$ sudo apt-get nainštalovať tlp tlp-rdw$ sudo systemct1 povoliť TLP
16. Nainštalujte si WINE
WINE (víno nie je emulátor) nie je dokonalým, ale ľahkým a spoľahlivým nástrojom na používanie aplikácií systému Windows v systéme Ubuntu. Tento nástroj môže byť veľmi užitočný pre mnohých, najmä pre tých, ktorí potrebujú pracovať na viacerých platformách, ako sú vývojári aplikácií a webových aplikácií.
Môžete nainštalovať WINE cez Terminal pomocou nasledujúceho príkazu.
$ sudo apt-get nainštalovať wine6417. Nainštalujte si písma Microsoft
Áno, písma Microsoft môžete inštalovať v Ubuntu a iných distribúciách Linuxu. Môžete ich nainštalovať jednoduchými krokmi pomocou softvérového centra Ubuntu alebo Správcu balíkov Synaptic.
Otvorte ktorýkoľvek z nich a vyhľadajte Microsoft, potom sa zobrazia výsledky Inštalátor Ttf-mscorefonts. Toto je váš balík fontov spoločnosti Microsoft, stačí kliknúť na Inštalácia tlačidlo a počkajte na dokončenie inštalácie.
18. Musíte vedieť príkazy na vyčistenie systému
Pre bezproblémové fungovanie systému je nevyhnutné udržiavať jeho čistotu od nevyžiadaných súborov a nežiaducej vyrovnávacej pamäte. Môžete to urobiť pomocou nasledujúcich príkazov.
Na vyčistenie čiastkových balíkov
$ sudo apt-get autocleanNa odstránenie nepoužívaných závislostí
$ sudo apt-get autoremoveNa automatické vyčistenie apt-cache
$ sudo apt-get clean19. Nainštalujte Flatpak
Flatpak je softvérový nástroj od spoločnosti Fedora, ktorý vám umožní prístup k ďalším aplikáciám a softvérovým balíkom v systéme Linux a jeho rôznych distribúciách. Mnoho aplikácií, ktoré možno nenájdete v Softvérovom centre, ale pomocou Flatpaku to môžete obísť.
Najskôr nainštalujte Flatpak na Ubuntu pomocou nasledujúceho príkazu.
$ sudo apt-get nainštalovať flatpakPo dokončení inštalácie integrujte plugin flatpak do Softvérového centra vykonaním nasledujúceho príkazu v Termináli.
$ sudo apt-get nainštalovať gnome-software-plugin-flatpakTeraz získate plný prístup ku všetkým aplikáciám na https: // flathub.org / domov, nainštalujte úložisko Flathub pomocou nasledujúceho príkazu.
$ flatpak remote-add - ak neexistuje flathubhttps: // flathub-org / repo / flathub.flatpakrepo
20. Vyberte, či sa chcete prihlásiť alebo odhlásiť zo zhromažďovania údajov
Ubuntu a ďalšie distribúcie systému Linux zhromažďujú údaje o hardvéri systému na analýzu hardvéru, na ktorom sa aktuálny operačný systém používa, a tieto informácie využíva na vylepšenia a priebežné poskytovanie aktualizácií stability.
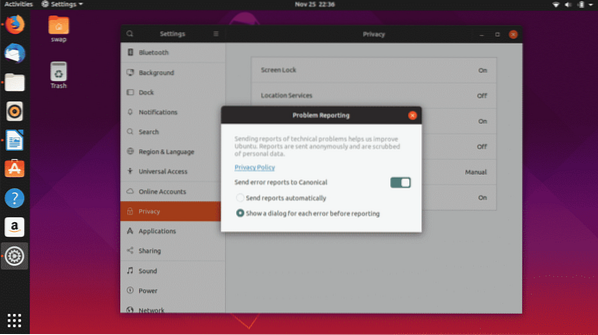
Ak nechcete zdieľať svoje systémové údaje, môžete ich kedykoľvek zrušiť vykonaním týchto jednoduchých krokov.
Nastavenia -> Súkromie -> Hlásenie problémov, v tomto okne zakážte prepínač vedľa Posielajte chybové správy spoločnosti Canonical.
21. Nastavte online účty
Zostať v spojení s rôznymi účtami sociálnych médií a e-mailovými službami je nevyhnutné a radi by ste to vedeli, všetky populárne účty môžete integrovať do Ubuntu.
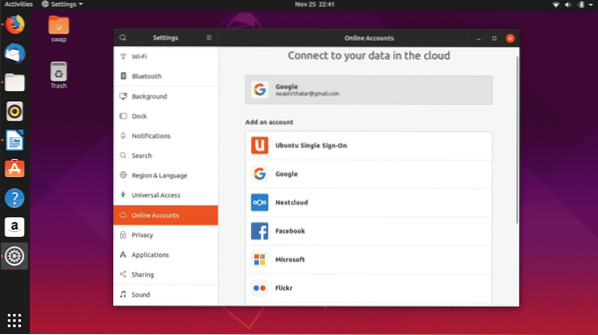
22. Nainštalujte PlayOnLinux
PlayOnLinux je grafické rozhranie pre program WINE, ktoré vám umožňuje hrať videohry založené na systéme Windows a softvér pre Windows, ako napríklad Microsoft Office, Media Player atď. v systéme Linux.
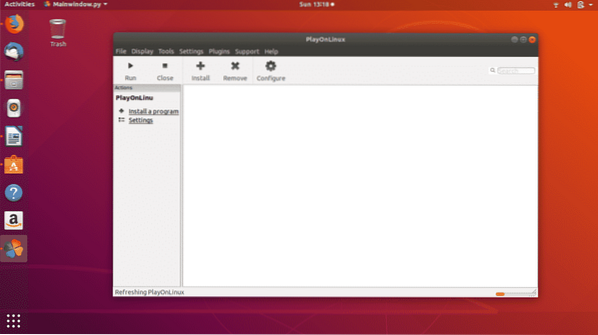
Aj keď je založený na VÍNE, jeho použitie je veľmi jednoduché, pretože jeho grafické užívateľské rozhranie to uľahčuje a uľahčuje. Môžete ho ľahko nainštalovať zo softvérového centra Ubuntu alebo spustením nasledujúceho príkazu v termináli.
$ sudo apt-get nainštalovať playonlinux24. Nainštalujte Steam
Ak ste veľkým fanúšikom videohier ako Counter Strike: Global Offensive a Dota 2, musíte si na Ubuntu nainštalovať paru. Odkedy spoločnosť Valve predstavila Steam pre Linux, stalo sa hranie hier na Linuxe skutočnou záležitosťou.
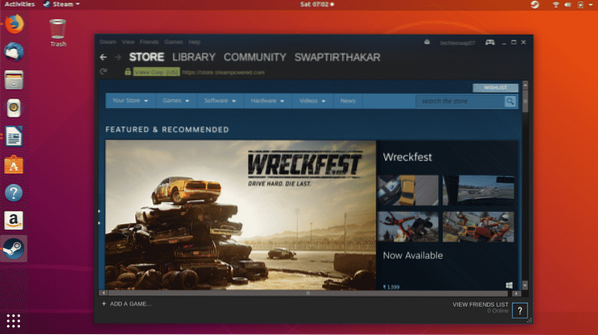
Tu je môj sprievodca inštaláciou Steam na Ubuntu.
15. Nainštalujte VLC
VLC je všestranný prehrávač médií a najspoľahlivejší, ktorý dokáže prehrávať akékoľvek tradičné alebo moderné mediálne súbory. Je to jedna z prvých vecí, ktoré inštalujem vždy, keď inštalujem nový OS, pretože pri práci rád počúvam svoju obľúbenú hudbu.
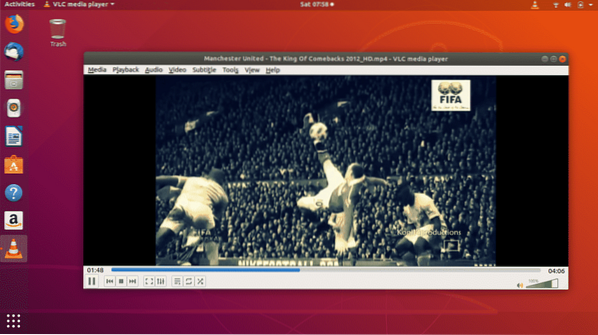
Podporuje rôzne formáty mediálnych súborov, ako MP3, AAC, DV Audio, MP4, FLV, AVI a mnoho ďalších populárnych formátov mediálnych súborov.
$ sudo snap nainštalovať vlc25. Nainštalujte si Skype
Skype je nevyhnutná aplikácia pre videohovory pre tých, ktorí musia kvôli práci robiť veľa videokonferencií. Skype je k dispozícii pre Linux a jeho distribúcie ako Ubuntu ako aplikácia Snap. Okrem videohovorov a hlasových hovorov je zdieľanie obrazovky na ploche ďalšou pozoruhodnou vlastnosťou programu Skype.
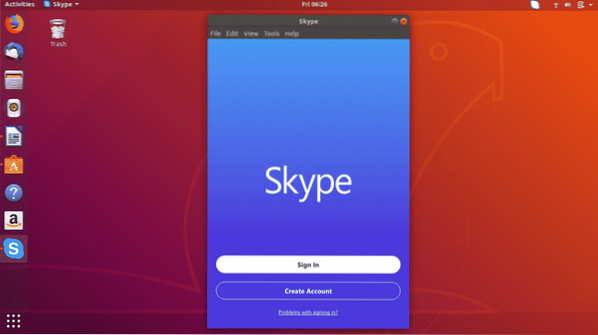
26. Nainštalujte si desktopového klienta WordPress
Ak musíte obísť web WordPress alebo mať svoj vlastný web WordPress, môžete ho spravovať priamo z desktopového klienta WordPress, ktorý je k dispozícii pre Ubuntu.
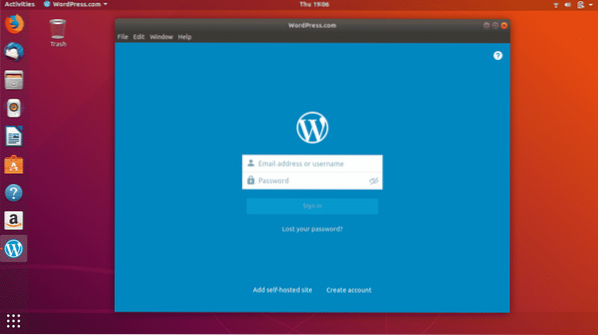
Môžete si ich priamo stiahnuť a nainštalovať priamo zo Softvérového centra Ubuntu.
27. Povoliť nočný režim v Ubuntu
Ak musíte pracovať až do neskorého svetla na počítači, potom má Ubuntu vyhradený režim nočného osvetlenia, ktorý chráni vaše oči. Štandardné modré svetlo je pre oči škodlivé, a preto postupujte podľa nasledujúcich krokov, aby ste sa nastavili na niekoľko hodín alebo aby sa automaticky nastavil západ slnka až východ slnka.

Nastavenia -> Zariadenia -> Nočné svetlo, potom zapnite vypínač.
28. Nastaviť predvolené aplikácie
Vo svojich počítačoch zvyčajne máme množstvo softvérov na rovnaké účely, ako sú Google Chrome, Mozilla Firefox na prehľadávanie webových stránok, multimediálne aplikácie na prehrávanie skladieb a videí atď. Ubuntu vám umožňuje nastaviť predvolenú aplikáciu pre web, poštu, kalendár, hudbu, video atď.
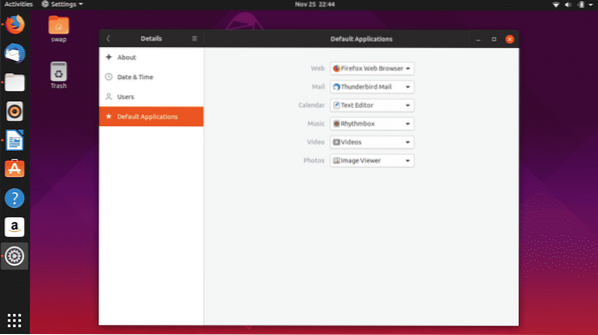
Nastavenia -> Podrobnosti -> Predvolené aplikácie; tu môžete nastaviť preferovanú aplikáciu ako predvolenú pre rôzne kategórie.
29. Nainštalujte Timeshift
Mať body zálohovania a obnovenia systému je nevyhnutné, pretože tým môžete ušetriť stratu dôležitých údajov, ak sa v systéme vyskytne akýkoľvek problém. Timeshift je jeden z nástrojov dostupných pre Ubuntu, ktorý môžete použiť na zálohovanie systému.
Nainštalujte Timeshift spustením nasledujúcich príkazov v termináli jeden po druhom.
$ sudo add-apt-repository -y ppa: teejee2008 / ppa$ sudo apt-get aktualizácia
$ sudo apt-get nainštalovať časový posun
30. Hrajte s odlišným pracovným prostredím
GNOME je predvolené desktopové prostredie v Ubuntu a neobmedzuje sa iba na to. Na Ubuntu môžete kedykoľvek vyskúšať iné desktopové prostredie ako MATE, KDE, Cinnamon a mnoho ďalších.
Ak chcete vyskúšať MATE, spustite nasledujúci príkaz v Termináli.
$ sudo apt-get nainštalovať Ubuntu-mate-desktopAk chcete vyskúšať škoricu, spustite nasledujúci príkaz v termináli.
$ sudo apt-get nainštalovať prostredie cinnamon-desktop-environmentAk chcete vyskúšať KDE, spustite nasledujúci príkaz v Termináli.
$ sudo apt-get nainštalovať kde-standard31. Prispôsobte si Dock
Dok, ktorý sa nachádza na ľavej strane pracovnej plochy Ubuntu a zobrazuje pripnuté aplikácie, ako aj aktuálne spustené aplikácie, je možné nakonfigurovať pre veľkosť ikony, polohu doku na pracovnej ploche atď.
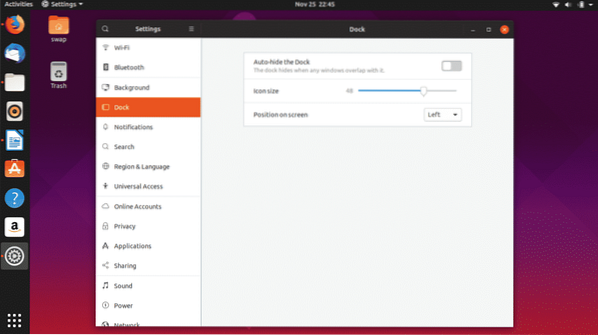
Ísť do Nastavenia -> Ukotviť začať ladiť.
32. Nainštalujte GS connect: Pre používateľov telefónov s Androidom
Mnoho z nás používa telefóny s Androidom a GS Connect je aplikácia pre Ubuntu, ktorá vám pomôže integrovať váš telefón s Ubuntu. S touto užitočnou aplikáciou môžete posielať SMS z desktopu Ubuntu, zdieľať a prenášať súbory, synchronizovať upozornenia a robiť oveľa viac.
GS Connect je priamo k dispozícii na stiahnutie a inštaláciu v softvérovom centre Ubuntu.
33. Nainštalujte si Ubuntu Cleaner
CCleaner je jedna z najlepších a najpoužívanejších aplikácií v systéme Windows, ktorá uvoľňuje miesto. CCleaner bohužiaľ nie je k dispozícii pre Ubuntu, ale pre Ubuntu i je k dispozícii spoľahlivá alternatíva.e. Ubuntu Cleaner.
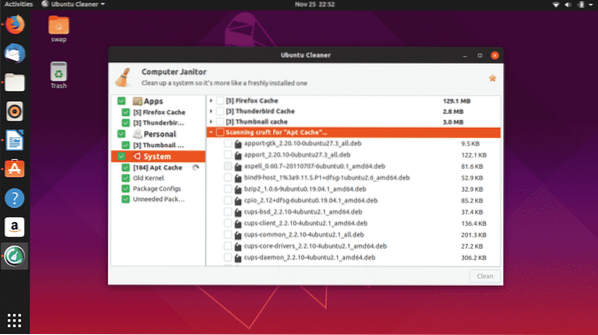
Ubuntu Cleaner je bezplatná aplikácia s otvoreným zdrojovým kódom, ktorá vám pomôže uvoľniť miesto na disku a vyčistiť medzipamäť prehliadača.
$ sudo add-apt-repository ppa: gerardpuig / ppa$ sudo apt-get aktualizácia
$ sudo apt-get nainštalovať Ubuntu-cleaner
34. Nastavte cloudové účty
Mať cloudový účet je nevyhnutné na uchovanie všetkých osobných a dôležitých dokumentov v cloudových službách, aby ste k nim mali prístup odkiaľkoľvek. Disk Google a Dropbox sú jedným z najvyužívanejších cloudových účtov.

Účet Google Drive môžete nastaviť jednoduchým prechodom do online účtov prostredníctvom nastavení a prihlásením sa do účtu Google.
35. V doku Ubuntu zapnite možnosť „Minimalizovať kliknutím“
Na ľavej strane okna sa nachádza dok Ubuntu, ktorý môžeme použiť na spustenie a správu rôznych aplikácií. Môžete však povoliť funkciu, ktorá vám umožní spustiť, obnoviť, prepnúť a minimalizovať ju jednoduchým kliknutím na ikonu aplikácie.
Spustite nasledujúci príkaz v Termináli a môžete vyraziť.
gsettings set org.škriatok.škrupina.rozšírenia.akcia kliknutia „dash-to-dock“ na „minimalizáciu“
36. Nainštalujte si textový editor Atom
Atom, ktorý vyvinula spoločnosť GitHub, je bezplatný textový editor s otvoreným zdrojovým kódom a jeden z najlepších pre každodennú prácu, ako aj pre kódovanie programov a aplikácií. Podporuje rôzne programovacie jazyky ako C, C ++, C #, HTML, JavaScript, PHP a rôzne ďalšie populárne programovacie jazyky medzi programátormi a vývojármi.

37. Nainštalujte si SimpleScreenRecorder
SimpleScreenRecorder je jednoduchý, ale veľmi výkonný stolný záznamník obrazovky, ktorý nájdete pre Ubuntu. Je ľahký a veľmi ľahko použiteľný, vyvinutý na základe QT.
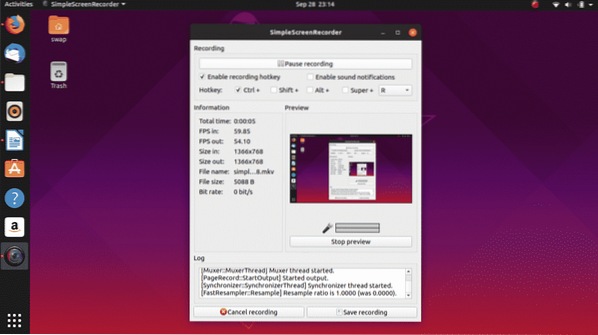
Živý náhľad, nahrávanie konkrétnej oblasti obrazovky a podpora viacerých formátov videa a zvuku sú jednou z kľúčových vlastností tohto rekordéra obrazovky.
$ sudo apt-get aktualizácia$ sudo apt-get nainštalovať simplescreenrecorder
38. Nainštalujte GIMP
GIMP (GNU Image Manipulation Software) je bezplatný open-source nástroj na úpravu obrázkov pre Linux a jeho distribúcie. GIMP je skvelá a spoľahlivá alternatíva k programu Adobe Photoshop, ktorý si musíte kúpiť.
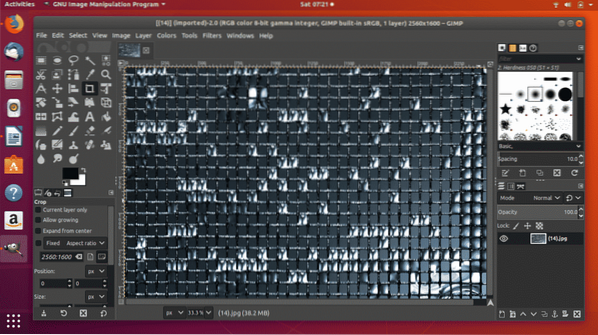
$ sudo apt-get aktualizácia
$ sudo apt-get nainštalovať gimp
39. Nainštalujte si Cool Retro Term
Ak chcete na svojej pracovnej ploche cítiť staré CRT monitory, existuje skvelá alternatíva k tradičnému terminálu na Ubuntu i.e. Super retro výraz. To vám pripomenie staré časy práce príkazového riadku a budete cítiť nostalgiu.

$ sudo apt-get aktualizácia
$ sudo apt-get install cool-retro-term
40. Nainštalujte OpenShot
OpenShot je skvelý bezplatný nástroj na úpravu videa otvoreného zdroja pre systém Linux a jeho distribúcie. Prichádza so skvelými funkciami, po ktorých túži každý editor videa alebo tvorca.
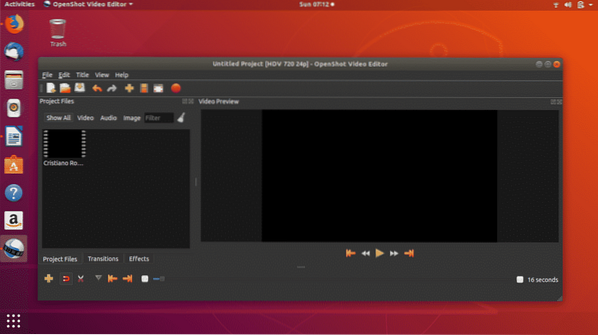
$ sudo apt-get aktualizácia
$ sudo apt-get nainštalovať openshot-qt
Toto je 40 vecí, ktoré by ste mali urobiť po nainštalovaní novej kópie Ubuntu do vášho systému. Ak máte akékoľvek otázky týkajúce sa systémov Linux a Ubuntu, neváhajte sa nás opýtať na stránkach @LinuxHint a @SwapTirthakar.
 Phenquestions
Phenquestions


